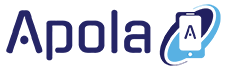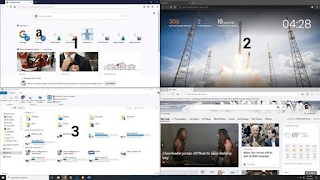Kali ini kami akan membahas layar laptop dan akan memberikan cara split screen layar laptop dengan beberapa metode termudah yang bisa diandalkan.
Dalam beberapa tahun terakhir, monitor ultrawide menjadi lebih mudah tersedia – dan sebagai hasilnya terlihat peningkatan popularitas.
Ada sesuatu tentang tampilan monitor melengkung yang membenamkan pengguna ke dalam lautan pikselnya, apakah mereka merobohkan ulasan tentang gadget terbaru atau menghabiskan waktu berjam-jam ke dalam game favorit mereka.
Tetapi jika Anda hanya menggunakan satu jendela pada satu waktu, Anda tidak mengambil keuntungan penuh dari semua real estat itu.
Jika Anda mencari cara split screen layar laptop, Anda dapat menjalankan beberapa aplikasi, melihat penelitian di satu setengah layar dan dokumen kata Anda di yang lain, atau menampilkan berbagai tampilan status di seluruh monitor Anda.
Windows 10 menyertakan sejumlah fitur default yang membuat pemisahan layar semudah menyeret layar, tetapi kontrol yang lebih kompleks dapat dicapai dengan aplikasi pihak ketiga.
Artikel ini akan mengeksplorasi berbagai metode yang tersedia bagi Anda untuk cara split screen layar laptop dan memungkinkan Anda memanfaatkan sepenuhnya real estat layar Anda.
Daftar Isi
Cara Split Screen Layar Laptop dengan Windows 10 Snap Assist
Windows 10 memiliki fitur yang disebut “Snap Assist” yang memungkinkan Anda untuk menarik dan melepas jendela ke bagian layar yang ingin Anda jepret. Pastikan fitur ini diaktifkan terlebih dahulu.
- Klik Mulai dan buka Pengaturan .
- Klik System dan pilih tab Multitasking. Ada slider bernama Snap Windows . Pastikan sudah diatur ke On .
- Anda juga memiliki opsi untuk memilih opsi tertentu, seperti:
- Ketika saya mengambil jendela, secara otomatis ukurannya untuk mengisi ruang yang tersedia.
- Saat saya menjepret jendela, tunjukkan apa yang bisa saya jepret di sebelahnya.
- Saat saya mengubah ukuran jendela yang terpotong, secara bersamaan ubah ukuran jendela yang terkunci.
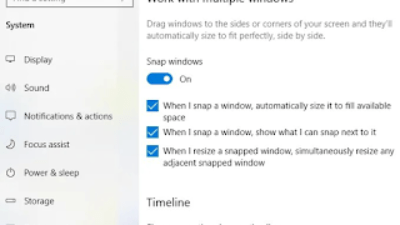
Setelah diaktifkan, yang harus Anda lakukan adalah mengeklik dan menyeret jendela ke satu sisi layar. Menyeretnya ke kiri layar akan menyebabkannya mengisi sisi kiri layar ke titik tengah, sementara menyeretnya ke kanan akan melakukan yang sebaliknya.
Jika Anda menyeret sebuah jendela ke salah satu dari empat sudut layar, jendela akan terkunci untuk mengisi kuadran layar. Menyeretnya ke atas layar akan membuat jendela memenuhi seluruh layar.
Setelah Anda memasang jendela pada tempatnya, Anda dapat mengambil garis pemisah antara dua jendela dan menyesuaikan ukuran masing-masing jendela.
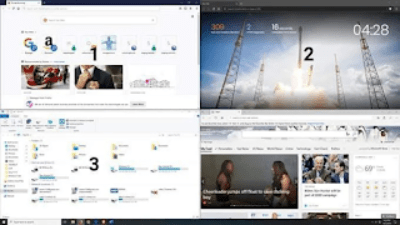
Dua jendela dapat ditampilkan dalam split screen, atau empat dapat ditampilkan dalam pengaturan kuadran.
Satu jendela juga dapat diatur untuk mengisi setengah layar sementara dua lainnya mengisi bagian atas dan bawah setengah layar lainnya.
Namun, Anda tidak dapat mengambil tiga jendela dalam tata letak berdampingan, bukan tanpa bantuan aplikasi pihak ketiga.
Cara Split Screen Layar Laptop pada Windows XP/7/8
Jika Anda memiliki versi Windows yang lebih lama, Anda mungkin tidak memiliki akses ke alat bawaan yang sama dengan Windows 10, dan banyak opsi freeware tidak akan berfungsi. Namun, jangan takut: masih ada cara split screen layar laptop windows seperti pada artikel ini.
Di Windows 7, buka dua aplikasi. Setelah kedua aplikasi terbuka, klik kanan pada taskbar dan pilih “Show windows side by side.” Voila: Anda akan membuka dua jendela secara bersamaan. Ini sesederhana itu.
Dan jika Anda memilih cepat pada tangkapan layar di bawah, Anda akan melihat bahwa Anda juga dapat menumpuk jendela di atas satu sama lain.
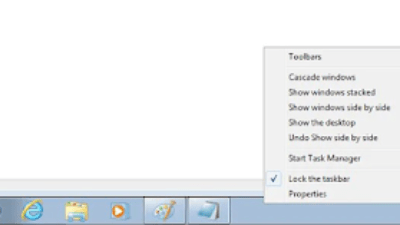
Windows 7 adalah iterasi pertama dari OS Windows yang mendukung fitur Snap Assist. Ini bekerja mirip dengan bagaimana Windows 10 saat ini mengimplementasikan fitur tersebut.
Cukup seret jendela yang terbuka ke sisi kiri atau kanan layar di tengah dan lepaskan. Itu akan “terkunci” pada tempatnya.
Windows 8 sedikit lebih sulit, tetapi fungsinya serupa. Windows 8 dirancang dengan mempertimbangkan perangkat layar sentuh, tetapi masih dapat dikontrol melalui mouse.
Buka dua aplikasi, dan tempatkan satu dalam mode layar penuh. Jika Anda menggunakan layar sentuh, geser ke dalam dari sisi kiri layar hingga aplikasi terpasang ke dok.
Jika Anda memiliki mouse, letakkan di sudut kiri atas, klik dan tahan aplikasi, dan seret ke tempatnya di layar.
Garis pemisah akan muncul di tengah layar saat kedua aplikasi berada di tempatnya. Anda dapat menyesuaikan baris ini untuk mengubah jumlah ruang yang digunakan setiap aplikasi.
Cara Split Screen Layar Laptop dengan Freeware
Jika aplikasi bawaan Windows 10 tidak memberi Anda kontrol dan utilitas yang Anda butuhkan, ada aplikasi freeware yang dapat Anda gunakan yang memberikan akses ke fitur yang lebih canggih.
Beberapa di antaranya termasuk WindowsGrid, GridMove, dan AltDrag. Dua aplikasi freeware pertama yang kami bahas lebih luas dalam posting serupa tentang topik ini yang mengeksplorasi cara kerja masing-masing aplikasi.
Kelemahan dari aplikasi freeware adalah pengembang tidak melakukan apa-apa atau hampir tidak menghasilkan apa-apa untuk pengembangan mereka, sehingga dukungan untuk program ini dapat berakhir dengan tiba-tiba.
Untuk dukungan jangka panjang untuk aplikasi pemisah layar, pertimbangkan program berbayar yang memiliki tujuan serupa.
Cara Split Screen Layar Laptop Menggunakan Perangkat Lunak Berbayar
Perangkat lunak layar terbagi berbayar memberikan lebih banyak fitur daripada freeware dan lebih andal karena Anda dapat mempercayai dukungan akan terus berlanjut selama orang terus membeli perangkat lunak.
Program ini juga menawarkan dukungan pelanggan untuk membantu Anda menavigasi kesulitan teknis yang mungkin Anda alami.
Berikut adalah beberapa pilihan terbaik.
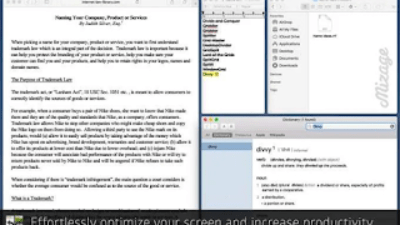
Divvy adalah alat manajemen jendela yang didasarkan pada gagasan “membagi-bagi” jendela Anda ke dalam bagian yang berbeda. Hanya dengan $ 14.
perangkat lunak ini sesuai dengan sebagian besar anggaran dan memungkinkan pengguna untuk split screen mereka menjadi berbagai pengaturan.
Meskipun beroperasi mirip dengan Windows Snap Assist, pengguna memiliki lebih banyak opsi dalam cara mereka mengatur layar mereka. Divvy memungkinkan pengguna untuk membuat pintasan sendiri untuk mengubah ukuran dan membentuk ulang layar sesuai keinginan.
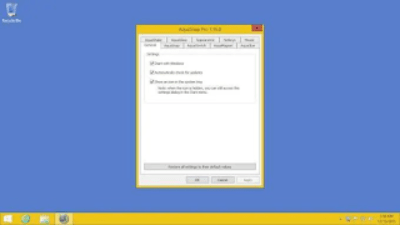
AquaSnap mirip dengan Divvy, kecuali bahwa ia menawarkan perangkat lunak gratis untuk penggunaan pribadi. Versi “Pro” adalah $18. Meskipun kurang kuat dibandingkan Divvy, ini juga lebih ramah pengguna.
AquaSnap tidak memiliki banyak fitur atau kontrol, tetapi versi “Pro” memberikan akses ke keyboard, mouse, dan jenis pintasan lainnya yang membuat pengubahan ukuran layar Anda semudah menekan beberapa tombol.
Kesimpulan
Anda tidak memerlukan monitor ultra lebar untuk menggunakan salah satu alat ini. Memisahkan layar dapat berguna dalam situasi apa pun di mana Anda perlu melihat banyak sumber informasi sekaligus, tetapi tampilan resolusi tinggi adalah tempat pemisahan layar benar-benar terlihat.
Anda bisa membagi layar laptop menjadi dua menggunakan metode di atas dengan sangat mudah, dan semoga cara split screen layar laptop ini bisa bermanfaaf.