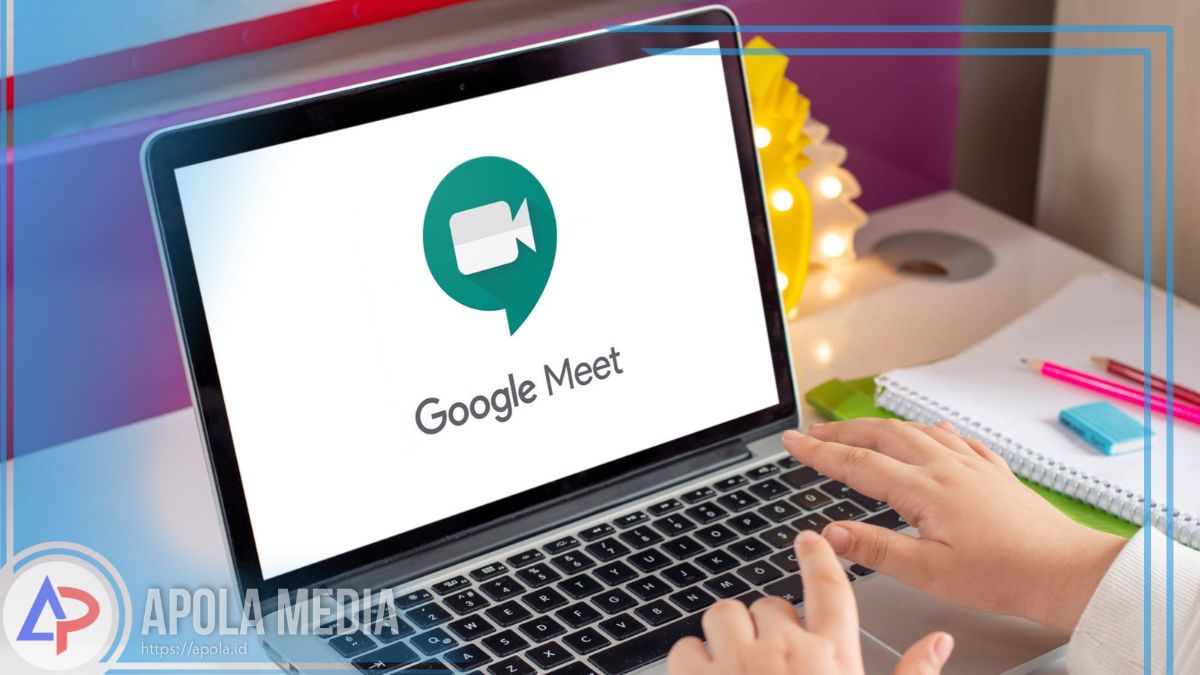Bagi kamu yang kini sedang mencari tahu tentang cara mengganti nama di google meet, silahkan kamu bisa simak ulasan artikel ini sampai selesai untuk mengetahui detail informasinya.
Seperti yang kamu tahu, google meet merupakan salah satu aplikasi video conference yang digunakan untuk melakukan pertemuan online oleh beberapa orang di dalamnya bahkan sampai dengan 100 orang tanpa adanya batasan waktu.
Selain itu, google meet juga memiliki banyak keunggulan yang menarik sehingga tidak sedikit peminatnya.
Daftar Isi
Keunggulan Google Meet
- Tersedia dalam versi gratis
- Mudah digunakan
- Dapat terhubung langsung dengan layanan lain milik google
- Memiliki kualitas yang cukup baik dalam audio dan video
- Memiliki keamanan sistem yang terjamin
- Memiliki banyak sekali fitur yang menarik seperti share, screenshot untuk presentasi dan juga recording
Seperti yang telah kami katakan di atas, dengan banyaknya keunggulan yang kamu dapatkan dengan menggunakan google meet, maka tidak sedikit orang yang menggunakan aplikasi tersebut.
Google meet tersebut dapat kamu akses melalui Browser dan juga Aplikasi. Untuk mempermudah kamu dalam mengikuti pelatihan atau pertemuan online, maka kamu harus memastikan Nama yang tercantum sesuai.
Akan tetapi, dengan banyaknya penggunaan aplikasi google meet tersebut, belum tentu semua pengguna pengetahui cara ganti nama di google meet.
Nah, jika kamu ingin mengetahui perihal caranya, silahkan bisa gunakan tips yang ada di bawah ini
Cara Mengganti Nama di Google Meet
Di bawah ini adalah cara yang bisa kamu terapkan untuk mengganti nama di google melalui laptop/ PC dan juga melalui handphone. Berikut penjelasannya!
1. Cara ganti nama di google meet melalui laptop/ PC
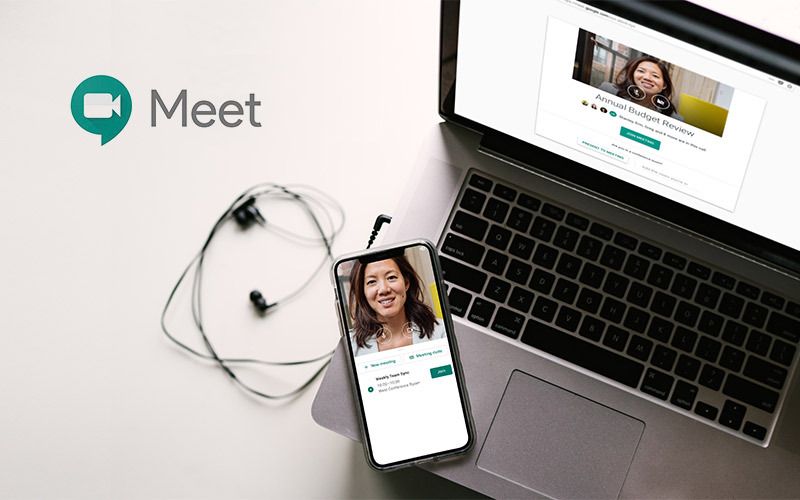
Dikarenakan pengaturan nama di google meet mengikuti email, maka langkah pertama yang harus kamu lakukan yaitu membuka pengaturan akun google yang dipakai.
Untuk lebih lengkapnya, silahkan kamu gunakan langkah-langkahnya sebagai berikut.
- Pertama, buka browser yang biasanya menggunakan google chrome
- Selanjutnya, kunjungi situs google meet lalu klik profil akun google yang berada di bagian atas dan pilih juga “kelola akun google anda”
- Setelah itu, silahkan pilih tab “info pribadi” lalu klik kolom “nama”
- Disana, silahkan kamu bisa ganti nama sesuai dengan keinginanmu
- Jika sudah, silahkan langsung saja klik tombol simpan untuk menyimpannya
- Akhirnya selesai. Silahkan kamu bisa coba akses kembali google meet dan masuk ke room meeting yang tersedia
- Kemudian pastikan juga jika nama di google meet sudah berhasil diganti dengan nama yang baru
Perlu kamu tahu, supaya nama baru bisa diterapkan, silahkan kamu refresh halaman google meet tersebut terlebih dahulu guna untuk memperlancar proses meet.
2. Cara ganti nama google meet di hp
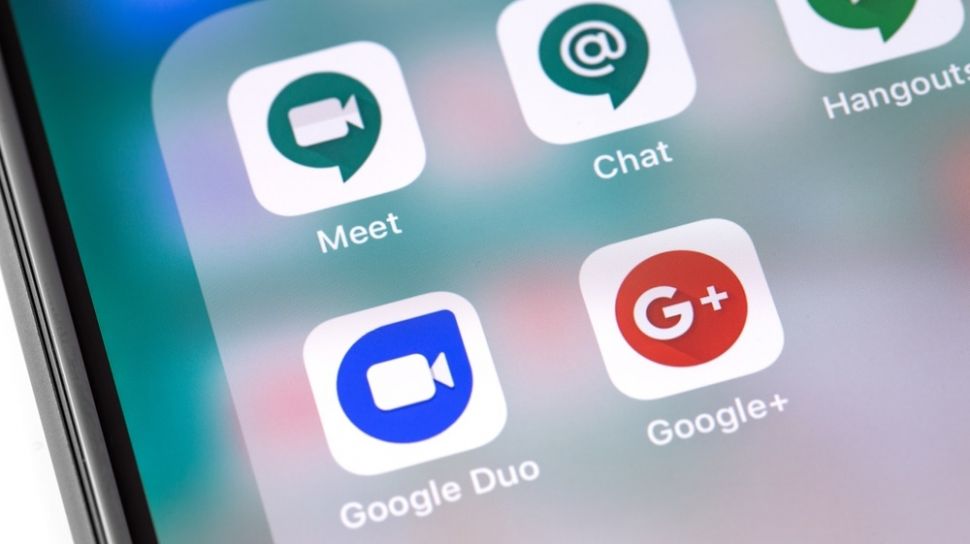
Sebenarnya, cara untuk mengganti nama google meet di hp hampir sama dengan cara ganti google meet di laptop.
Akan tetapi, kamu hanya perlu mengakses menu profil akun Google lewat aplikasi Google Meet tersebut secara langsung.
Pada aplikasi google meet, kamu bisa mengganti nama tersebut dengan mencari kolom nama. Maka dengan begitu google meet akan secara otomatis akan menerapkan nama yang baru kamu ganti.
Untuk lebih jelasnya, ikuti triknya sebagai berikut.
- Pertama, silahkan cek nama kamu yang ada di google meet terlebih dahulu
- Selanjutnya, silahkan buka aplikasi Google Meet dan pilih ikon profil yang ada di bagian atas
- Setelah itu, ketik tombol “kelola akun google anda”
- Jika sudah, silahkan masuk ke menu pengaturan google tersebut dan klik tab “Info pribadi
- Langkah berikutnya, klik kolom nama yang terdapat pada pengaturan info dasar, lalu masukkan nama baru yang ingin kamu pakai
- Kemudian, langsung saja klik simpan untuk menyimpan nama tersebut
- Terakhir, cek kembali nama kamu dengan memasuki ruang rapat di google meet. Dan pastikan bahwa ganti nama tersebut sudah berhasil dilakukan.
Akhir kata
Mungkin itulah penjelasan artikel mengenai cara mengganti nama di google meet yang bisa kamu terapkan. Semoga bermanfaat.!