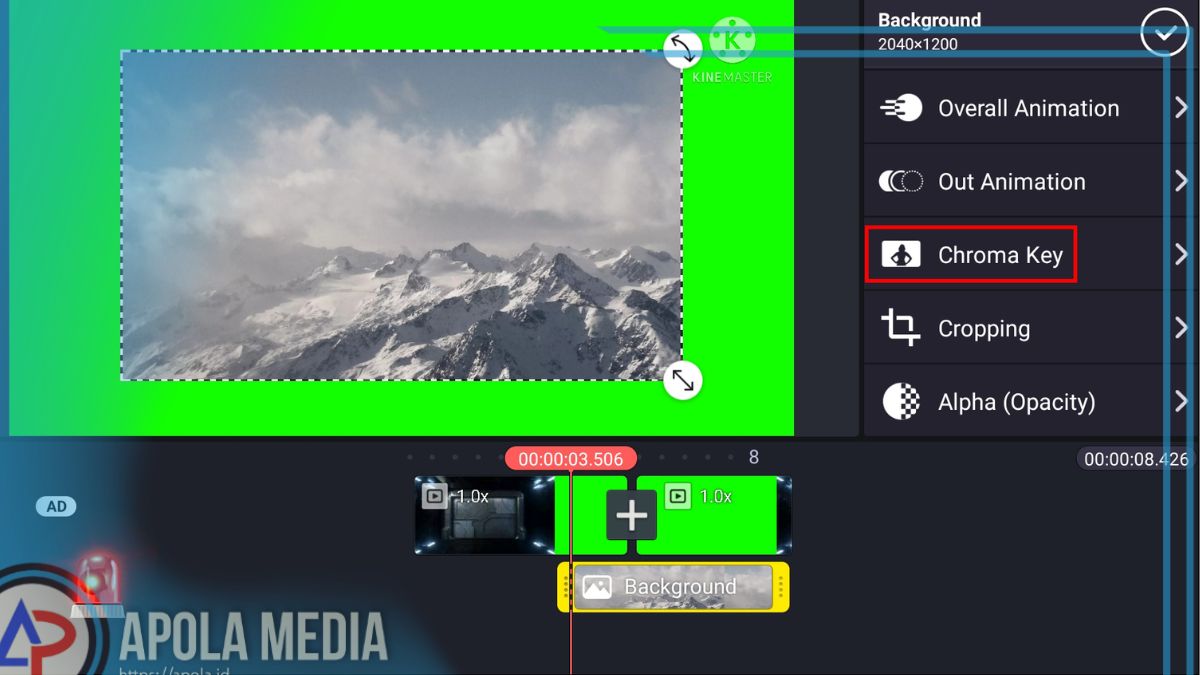Cara mengganti background video di kinemaster sangatlah mudah di ikuti serta mudah untuk di lakukan. Aplikasi Kinemaster menjadi alat yang paling populer untuk digunakan dalam hal pengeditan video.
Banyak sekali editor yang menjadikannya aplikasi ini sebagai alat pengedit video yang favorit, bukan hanya pemula, bahkan yang profesionalpun menggunaknnya.
Mengganti background dari video sering dilakukan oleh konten kreator agar kualitas video yang mereka buat menampilkan background yang sangat menarik.
Selain itu, kamu juga dapat mengubah latar belakang video yang sesuai dengan kemauan kamu, salah satu aplikasi yang dapat kamu gunakan yaitu aplikasi kinemaster.
Aplikasi inj dapat kamu lakukan tanpa harus menggunakan green screen sehingga tidak usah repot- repot menyiapkan kain hijau dan lain sebagainya.
Kamu hanya perlu menyiapkan video dan juga gambar background warna hijau, lalu menggambungkannya menjadi satu.
Adapun fitur yang di gunakan yaitu Chroma Key yang tentunya sudah ada di aplikasi kinemaster. Kamu dapat memakai aplikasi kinemaster pro yang sudah kamu instal di hp android ataupun Iphone.
Jadi, jika kamj ingin belajar mengganti latar belakang video yang ada di hp, maka gunakan aplikasi kinemaster yang mempunya fitur edit video yang cukup lengkap.
Untuk tutorialnya dapat kamu lihat dibawah ini, jadi sebaiknya siapkan waktu kamu untuk bisa mempelajarinya.
Daftar Isi
Cara mengganti background video di kinemaster
Jika kamu ingin mengikuti tutorial ini, pastikan kamu sudah menyiapkan video yang ingin di ganti backgroundnya. Kamu dapat memakai jenis hp android atau Iphone. Berikut langkah-langkah untuk mengganti latar belakang video dengan aplikasi kinemaster.
- Langkah pertama silahkan buka aplikasi kinemaster di hp kamu. Pada tampilan kinemaster klik tombol media untuk memasukkan foto dan juga video. Jangan lupa untuk pilih aspect ratio yang sesuai dengan kebutuhan.
- Sebelum kamu memasukkan video, terlebih dahulu masukkan gambar latar belakang yang ingin kamu gunakan.
- Silahkan kamu cari file gambar di folder hp kamu. Setelah gambarnya sudah masuk, klik gambar dan pilih tool Pan & Zoom yang ada dekat dengan tool gunting.
- Klik ikon sama dengan (=) dan juga klik tombol centang di bagian kanan atas layar.
- Langkah selanjutnya, silahkan masukkan video yang akan kamu ubah backgroundnya dengan cara memilih tool layer > Media.
- Nantinya video tersebut akan ada di layer dengan gambar yang kamu masukkan tadi. Untuk mengganti background video tersebut kamu dapat mengklik videonya dan juga pilih tool chroma Key.
- Tunggu beberapa saat hingga proses mengubah latar belakangnya selesai.
- Kemudian sesuaikan chroma key dengan menggunakan video kamu agar latar belakang videonya dapat di ganti dengan halus dan juga rapi.
- Dengan mengikuti tutorial di atas, kamu dapat mengganti background video menggunakan kinemaster tanpa menggunakan green screen.
- Silahkan edit video kamu dengan menambahkan musik, teks dan juga transisi agar video bisa menampilkan hasil yang memuaskan.
Menyimpan Video yang telah di Ganti Backgroundnya
Setelah selesai mengganti background video, langkah selanjutnya yaitu dengan menyimpannya. Jika kamu masih belum tahu cara menyimpan video di kinemaster, silahkan kamu simak caranya dibawah ini:
- Pada tampilan halaman editing silahkan pilih tombol eksport yang ada di bagian atas sebelah kanan layar kamu
- Nantinya kamu akan di arahkan ke jendela eksport disana ada pilihan resolusi video dan juga Frame Rate, silahkan sesuaikan dengan kebutuhan kamu.
- Kemudia pilih tombol eksport yang ada di bagian bawah layar untuk memulai proses simpan videonya.
- Jika video yang kamu eksport tidak menampilkan kualitas yang HD, maka solusinya silahkan pilih resolusi HD 720p dengan juga kualitas high agar dapat mendapatkan video yang mempunyai kualitas high definition.
Akhir kata
Demikianlah tutorial mengenai cara mengganti background video di kinemaster, semoga dengan adanya tutorial ini bisa bermanfaat bagi kamu.
Siilahkan bagikan tutorial ini jika merasa cukup bermanfaat untuk orang lain yang sering menggunakan aplikasi kinemaster bisa paham cara untuk ganti latar belakang video.