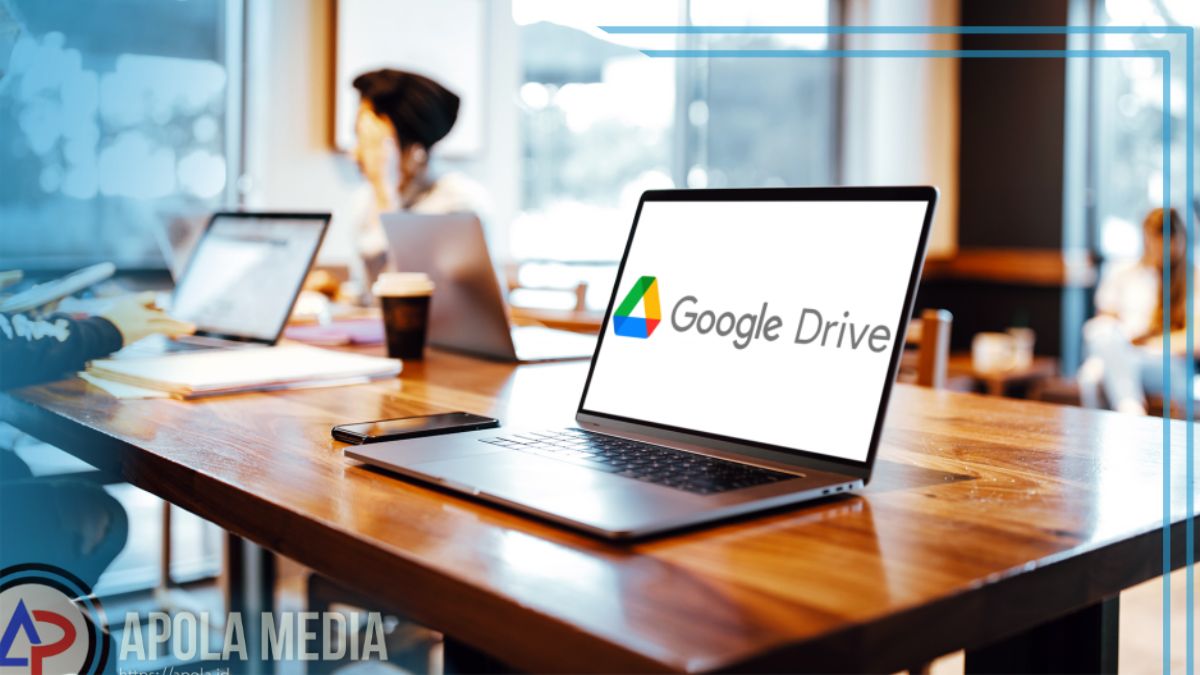Cara menambahkan google drive di file explorer sebenarnya mudah loh, yuk simak penjelasan yang akan kami berikan di dalam artikel ini.
Saat ini penyimpanan file online produk google begitu populer di kalangan masyarakat pengguna gagdet android yaitu dari google drive.
Google drive saat ini memang banyak penggunanya karena memang terintegrasi langsung dengan produk google yang lainnya seperti gmail dan bahkan sudah terpasang langsung di gadget android.
Bagi kamu yang ingin menyimpan data di google drive yang ingin tersinkronisasi antara gadget dan juga komputer kamu sekarang bisa langsung instal aplikasi google drive di komputer kamu.
Google drive merupakan solusi yang terbaik untuk penyimpanan berbasis cloud. Semua file baik itu dari ponsel ataupun laptop dapat kamu simpan di sana dengan sangat aman menggunakan akun gmail yang sama.
File data di dalam google drive bisa diakses dari mana saja, kapan saja dan sangat mudah untuk berbagi data dengan kolega lih. Drive sendiri dapat diakses di berbagai antarmuka, dapat melalui ponsel dengan aplikasi android ataupun IOS atau menggunakan versi web dengan mengakses drive.google.com.
Apabila kamu sering menggunakan laptop atau PC, di sarankan untuk menginstall aplikasi google drive yang berbasis desktop ya.
Aplikasi google drive desktop ini yang nantinya akan memudahkan pekerjaan kamu di dalam mengakses file data tersebut. Kemudahan itu antara lain yaitu data google drive dapat di akses menggunakan file explorer layaknya file data pada hard disk lokal dengan drive partisi yang tentunya berbeda.
Jadi, apabila kamu mempunyai 3 akun Gmail maka di windows explorer nantinya akan ada 3 partisi drive yang merujuk pada akun Gmail yang kamu miliki.
Daftar Isi
Cara Menambahkan Google Drive di File Explorer
Berikut ini langkah- langkah yang dapat kamu lakukan untuk menambahkan google drive di file explorer:
- Hal pertama yang harus di lakukan yaitu pertama kamu harus menginstall aplikasi google drive for desktop.
- Kedua,setelah proses instalasi telah selesai, login dengan menggunakan akun gmail yang kamu miliki.
- Setelah kamu berhasil login kamu bisa langsung cek di file explorer karena nantinya akan muncul drive baru dengan nama alamat email kamu sendiri.
Akses File Secara Offline
Jika kamu ingin membuka file tanpa harus melakukan akses internet, dapat gunakan fitur Available Offline,
- caranya masuknya di file explorer, pilih drive Google lalu [email protected] – Google Drive(G:) >> My Drive >> folder
- Kemudian pilih folder atau file yang nantinya aka dibuat offline, klik kanan > offline access >available offline
Terkadang setelah melakukan install google drive backup and sync ada yang mengalami kendala yaitu folder google drive yang tidak muncul pada windows explorer.
Hal tersebut sering terjadi karena adanya kesalahan pada saat instal google drive backup and sync. Mungkin ada urutan yang terlewat di langkah berikut ini:
- Folder google drive tidak muncul karena pada saat instal google drive backup and sync
- di langkah ke 3 ini menu sync my drive to this computer ada yang tidak tercheklist.
Untuk memunculkanya kembali silahkan ikuti langkah- langkah yang ada di bawah ini:
- Klik taksbar yang ada di sebelah kanan bawah dekat logo speaker.
- Klik kanan logo google drive backup and sync, lalu silahkan klik titik 3 sebelah kananKlik menu priferences.
- Nantinya kamu akan masuk pada menu Preferences – backup and sync dan klik menu google drive
- Kemudian cheklist kolom sync my drive to this computer, kamu dapat mempunyaj lokasi folder google drive.
- Pilih file apa saja yang akan kamu sinkrokan ke komputer kamh, atau bisa pilih sync everything jika ingin semua file di sinkronkan pada komputer kamu.
Gimana mudah bukan? Tentunya mudah ya, karena kamu dapat mengikuti langkah- langkahnya seperti di atas.
Akhir kata
Demikian penjelasan mengenai bagaimana cara menambahkan google drive di file explorer, semoga penjelasan di atas dapat bermanfaat ya. Selamat mencoba!