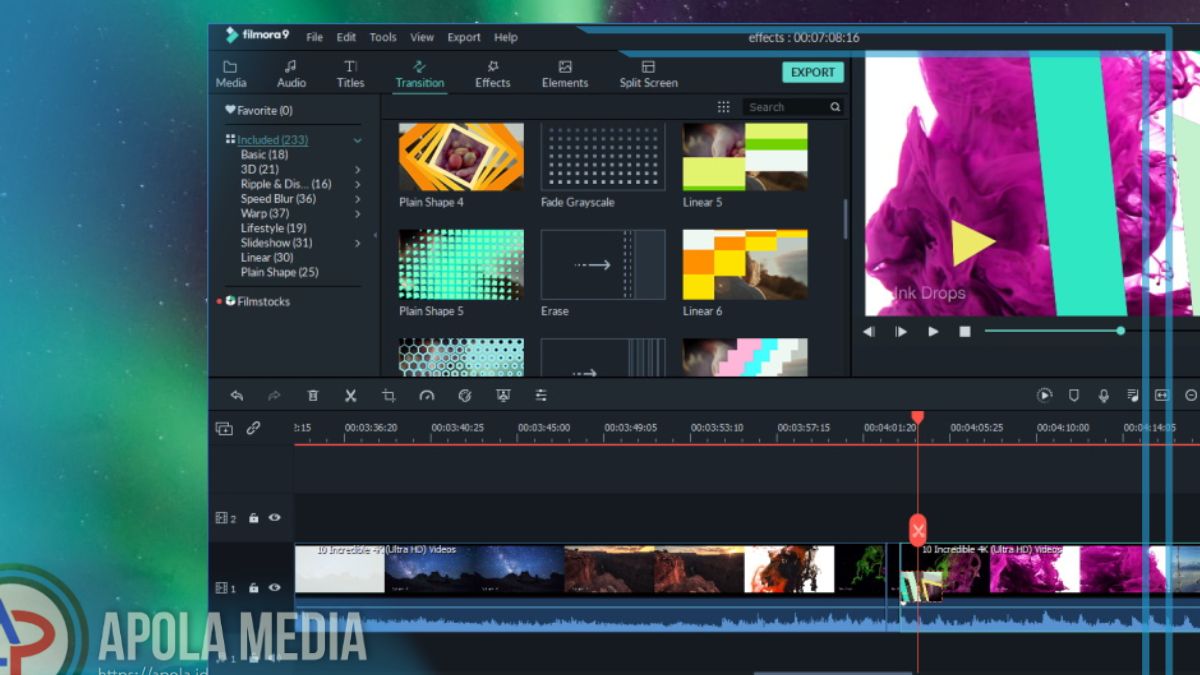Apakah kamu sedang mencari cara memotong video di wondershare filmora dengan mudah dan cepat? Jika itu benar, simaklah penjelasan yang akan kami berikan pada artikel ini.
Wondershare Filmora merupakan solusi yang tepat jika kamu ingin memotong video di wondershare filmora. Software ini dikenal karena banyak kemudahan jika menggunakannua, serta fitur- fitur untuk editing video yang sangat lengkap.
Daftar Isi
Mengapa harus memilih Wondershare Filmora?
Wondershare Filmora merupakan salah satu software untuk editing video yang sangat populer di kalangan pemula ataupun profesional. Beberapa keunggulan yang ada di filmora antara lain:
- User-friendly: Antarmuka yang sangat mudah untuk dipahami para pengguna.
- Fitur Lengkap: Menawarkan berbagai jenis tools untuk editing video.
- Efisiensi: Proses rendering yang begitu sangat cepat di bandingkan yang lainnya.
Cara Memotong Video di Wondershare Filmora
Berikut ini merupakan panduan atau langkah- langkah untuk memotong/crop video dengan menggunakan wondershare filmora:
- Unduh dan Instal Wondershare Filmora
Langkah pertama yaitu silahkan unduh dan install wondershare filmora dari situs resmi. Pastikan kamu mengunduh dengan versi terbaru untuk mendapatkan fitur yang terkini.
- Import Video
Setelah menginstal, buka wondershare filmora dan silahkan buat proyek yang baru. Klik tombol “Import” atau seret dan lepas file video yang akan kami edit pada media library filmora.
- Tambahkan video pada timeline
Selanjutnya, silahkan tarik video dari media library pada timeline. Ini memungkinkan kamu untuk mulai pengeditan video tersebut.
- Pilih bagian yang akan kamu potong
Untuk memotong video, letakkan playhead (penunjuk waktu) di bagian awal yang akan dipotong. Klik ikon “Split” atau klik tombol “Ctrl + B” untuk melakukan pemotongan video di posisi tersebut. Ulangi langkah ini untuk memotong bagian akhirnya.
- Hapus bagian yang tidak diperlukan
Setelah memotong, klik pada bagian video yang tidak kamu inginkan dan klkk tombol “Delete” di keyboard atau klik kanan dan silahkan pilih “Delete“.
- Crop video
Untuk melakukan crop, klik kanan di klip video pada timeline dan pilih “Crop and Zoom“. Jendela Crop and Zoom nantinya akan muncul.
Sesuaikan area crop sesuai kebutuhan kamu. Kamu bisa memilih aspek rasio ataupun melakukan crop secara manual.
- Simpan hasil edit
Setelah selesai melakukan pengeditan, klik “OK” untuk menyimpan perubahannya. Langkah terakhir, klik tombol “Export” untuk melakukan penyimpanan video yang telah kamu edit. Pilih format video yang kamu inginkan dan klik “Export” lagi untuk melakukan menyimpan file.
Tips Tambahan
- Gunakan Shortcut: Menggunakan shortcut keyboard bisa mempercepat proses pengeditan.
- Pratinjau: Selalu lakukan pratinjau sebelum kamu melakukan ekspor video untuk memastikan hasilnya sudah sesuai.
- Efek dan Transisi: Manfaatkan efek dan juga transisi untuk mempercantik video yang kamu miliki.
Kelebihan Filmora
- Tersedia dengan berbagai tutorial resmi secara gratis
Berbagai tutorial edit video dapat kamu lihat dari channel resmi filmora pada platform Youtube. Saluran tersebut memberi kamu kesempatan untuk menambahkan elemen dan juga transisi pada tingkat tinggi contohnya green screen dan juga colour grading.
- Mempunyai fitur dan tampilan yang sesuai dengan kebutuhan
Filmora mempunyai berbagai tools dan juga tampilan yang sederhana sehingga akan memudahkan kamu untuk mengedit video, kamu bisa melakukan kustomisasi timeline dan layar preview sesuai dengan kebutuhan.
- Hasil dari kualitas video yang sesuai dengan kebutuhan
Setelah melakukan proses editing video yang selesai, kamu dapat melakukan ekspor video kamu dengan berbagai opsi yang sudab tersedia pada filmora.
Kekurangan filmora
- Mudah untuk di gunakan bahkan untuk para pemula sekali pun
- Beragam fitur yang sangat menarik dan sangat canggih
- Harganya sesuai dengan kemudahan dari fitur- fitur yang ada di dalamnya.
- Jika kamu ingin menggunakan semua fitur yang ada di dalamnya kamu harus membayar biaya tambahan
- Efek terbaru hanya bisa diakses pada paket yang berbayar
Akhir kata
Demikian penjelasan mengenai bagaimana cara memotong video di wondershare filmora, semoga penjelasan di atas dapat bermanfaat ya. Selamat mencoba!