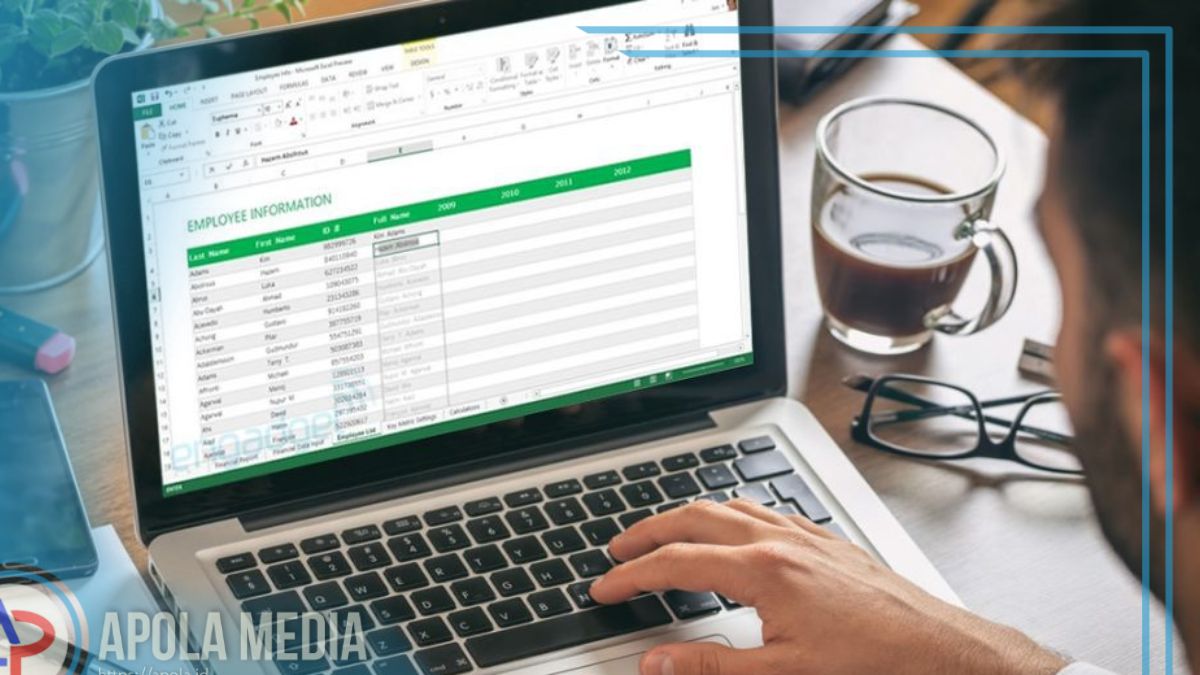Cara agar tabel atas excel tidak bergerak sebenarnya mudah loh, yuk simak penjelasan yang akan kami berikan di salam artikel inj
Pernah gak sih kamu sedang cek tabel, terus harus balik ke baris atau deret yang paling awal agar bisa lihat keterangan? Cukup ribet, ya. Apalagi jika jumlah tabelnya ratusan bahkan ribuan.
Untuk mengatasinya, ternyata software besutan Microsoft ini telah menyediakan cara untuk freeze Excel yang memungkinkan baris atau kolom agar tetap diam saat kamu gulir.
Fitur freeze panes di microsoft Excel mempunyai fungsi membekukan baris, kolom, ataupun keduanya. Dengan demikian, baris dan kolom yang dikenai fungsi freeze dapat tetap mengapung meski kamu menggulir tabel sampai paling akhir sekalipun.
Apakah kamu pernah menemukan sebuah file excel yang sebagian baris atau kolomnya masih tetap terlihat dan tidak bergerak ketika di scroll ke bawah atau ke samping?
Jika pernah menemukannya maka kamu sudah mengetahui gambaran besar mengenai fitur freeze panes pada excel.
Fitur atau fungsi freeze panes ini tersedia hampir di semua versi excel termasuk di Office Excel 2007, Excel 2010, Excel 2013, Excel 2016, excel 365 dan juga versi Excel Online.
Lalu bagaimanakah cara untuk melakukan freeze atau pembekuan baris atau kolom tersebut sehingga selalu terlihat dan tidak ikut bergerak saat di geser? Simak penjelasannya di bawah ini ya!
Daftar Isi
Apa sih Fungsi Freeze Panes pada Excel?
Sebagaimana sudah dijelaskan sebelumnya, Freeze Panes yaitu sebuab fitur yang disediakan Excel untuk bisa memudahkan pengolahan dokumen.
Dengan mengaktifkan fitur Freeze Panes, kamu dapat membuat baris, kolom, ataupun keduanya tidak ikut bergulir. Baris, kolom, atau keduanya yang diatur pada Freeze Panes akan tetap mengapung atau tidak ikut bergerak bahkan ketika kamu melihat bagian paling akhir dari tabel.
Fungsi Freeze Panes yaitu salah satu fitur yang digunakan untuk mem freeze excel ataupum membekukan baris dan juga kolom tertentu di sebuah worksheet atau lembar kerja excel,
sehingga ketika menggeser posisi sel- sel yang ada pada worksheet excel maka posisi baris dan kolom tersebut tidak akan ikut bergerak dan tetap bisa terlihat.
Dengan kata lain, jika fitur Freeze Panes ini aktif maka secara otomatis ketika kamu melakukan scrolling atau menggeser lembar kerja excel maka posisi baris dan kolom excel secara otomatis tidak akan bergeser atau tetap terkunci.
Keuntungan Menggunakan Fitur Freeze Panes pada Excel
Dengan menggunakan freeze panes excel kamu dapat melakukan beberapa hal berikut di lembar kerja excel:
- Membekukan ataupun mengunci baris pertama di sebuah worksheet pada excel.
- Membekukan ataupun mengunci kolom pertama di sebuah worksheet yang ada pada excel.
- Membekukan ataupun mengunci lebih dari satu baris yang ada pada excel.
- Membekukan atau mengunci lebih dari satu kolom yang ada pada excel.
- Membekukan ataupun mengunci kolom dan baris sekaligus didalamnya.
Cara agar Tabel atas Excel tidak Bergerak
Langkah- langkah yang harus kamu lakukan untuk bisa mengunci posisi baris pertama agar tidak ikut bergerak ketika digeser adalah sebagai berikut:
- Pastikan posisi baris pertama yang akan kamu bekukan dapat terlihat di worksheet.
- Pada Tab View–Group Window–Freeze Panes silahkan pilih menu Freeze Top Row.
- Selesai, secara otomatis baris pertama akan membeku.
Dengan melakukan langkah- langkah di atas maka baris pertama tidak akan bergerak ketika kamu melakukan scroll/geser. Baris pertama pada gambar diatas merupakan baris yang berisi nama- nama bulan.
Cara Freeze kolom pertama excel
Untuk mengunci kolom pertama agar tidak ikut bergeser ketika kamu melakukan scrolling ke kanan, langkah- langkah yang harus dilakukan yaitu sebagai berikut:
- Pastikan posisi kolom yang akan kamu kunci dengan Freeze panes berada di posisi paling kiri.
- Di Tab View–Group Window–Freeze Panes pilihlah menu Freeze First Column.
- Selesai, secara otomatis kolom tersebut akan membeku.
Dengan melakukan langkah- langkah diatas maka kolom pertama yang ada pada excel tidak akan bergerak ketika kamu scroll/geser.
Akhir kata
Demikian penjelasan mengenai bagaimana cara agar tabel atas excel tidak bergerak, semoga penjelasan di atas dapat bermanfaat ya. Selamat mencoba!