Bagaimana cara pindah data dari hp lama ke hp baru? Kami tahu bahwa salah satu hal terpenting saat mendapatkan hp baru adalah memastikan semua data dari hp lama kamu dipindah ke hp baru.
Untuk mempermudah proses ini, kami telah menyediakan langkah-langkah cara paling umum untuk pindah data dari hp lama ke hp baru lainnya.
Daftar Isi
Cara Pindah Data Dari Hp Lama Ke Hp Baru Android Ke Android
Di bawah ini adalah langkah-langkah untuk memindahkan data dari hp Android ke hp Android lainnya
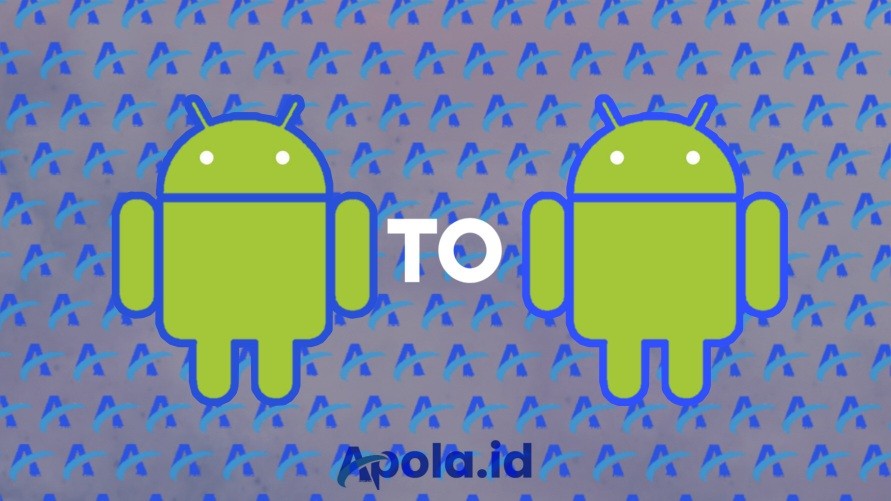
Pertama-tama kamu harus mencadangkan hp Android lama kamu dan kemudian memulihkan hp Android baru kamu dari cadangan.
Juga, ada cara lain untuk memindahkan data dari Android ke Android, tetapi kami menyediakan langkah-langkah untuk memindahkan data menggunakan Pengaturan hp kamu dan Google. Perlu diketahui bahwa tidak semua hp Android memiliki pengaturan di tempat yang sama atau dengan nama yang sama.
Untuk Mencadangkan hp Android Anda:
- Pastikan kedua hp terisi daya dan terhubung ke Wi-Fi
- Di hp lama, buka Pengaturan dan masuk ke Akun Google kamu jika kamu belum masuk
- Jika kamu tidak memiliki Akun Google, buat Akun Google
- Di Pengaturan, ketuk Akun & sinkronisasi, aktifkan Sinkronisasi data otomatis jika tidak aktif
- Kembali ke Pengaturan
- Ketuk Cadangkan dan setel ulang
Pastikan Cadangkan data saya aktif. Ini mengonfirmasi bahwa data aplikasi, sandi Wi-Fi, dan berbagai setelan hp kamu dikirim ke server Google dan siap saat kamu memulihkan ke hp baru
Untuk akun Cadangan, tambahkan akun cadangan jika belum ditambahkan, Pastikan bahwa Pemulihan otomatis juga diaktifkan.
Cara Mencadangkan Foto dan Video:
Foto dan video yang diambil dari hp kamu masuk ke Folder Kamera dan secara otomatis dicadangkan dengan aman ke Google Foto
- Buka Google Foto
- Ketuk ikon Menu di sudut kiri atas
- Ketuk Pengaturan
- Ketuk Cadangkan & sinkronkan
Pastikan Pencadangan & sinkronisasi diaktifkan di sini, bahwa ada Akun Cadangan yang ditambahkan, dan pilih apakah kamu ingin Mencadangkan folder perangkat
Cara Memulihkan atau Mengatur hp Android Baru Anda:
- Di layar Selamat Datang, pilih bahasa dan ketuk Ayo
- Ketuk Salin data kamu untuk opsi pemulihan
- Sambungkan ke Wi-Fi untuk melanjutkan
- Pada layar Bawa data kamu dari…, ketuk Cadangan dari cloud
- Masuk ke Akun Google kamu dan setujui persyaratannya
- Daftar opsi cadangan akan muncul, pilih cadangan yang paling relevan untuk memulihkan data
- Ketuk Pulihkan untuk mengembalikan semua data dan pengaturan dari hp kamu sebelumnya
- Ketuk Aplikasi untuk memilih aplikasi mana yang akan dipasang di hp baru Anda
- Setelah pengaturan awal selesai, aplikasi dan pengaturan akan dipulihkan di latar belakang
- Selanjutnya, foto kamu perlu dipulihkan dari Google Foto
- Buka Google Foto dan masuk ke Akun Google Anda
Pada tab Foto, kamu akan melihat foto dan video yang dicadangkan. kamu juga akan dapat melihat apakah masih menunggu untuk mencadangkan semua foto dan
Cara Pindah Data Dari Hp Lama Ke Hp Baru Android ke iPhone
Berikut adalah langkah-langkah untuk Pindah Data Dari Hp Lama Ke Hp Baru Android ke iPhone. Sebelum memindahkan data dari hp Android kamu ke iPhone, pastikan semua perangkat iOS lainnya, seperti iPad, dimatikan.

Melakukannya membantu menghilangkan masalah yang mungkin terjadi saat kedua hp mencoba memindahkan dan menerima data.
Harap dicatat bahwa aplikasi gratis yang kamu miliki di hp Android kamu akan ditambahkan secara otomatis jika tersedia untuk iPhone dan aplikasi berbayar akan ditambahkan ke daftar keinginan kamu.
Pastikan Android dan iPhone kamu terhubung ke Wi-Fi
Di hp Android Anda, unduh dan buka Aplikasi Pindah ke iOS
- Di iPhone baru Anda, lakukan langkah pertama penyiapan hingga kamu mencapai layar Aplikasi & Data
- Ketuk Pindahkan Data dari Android > Lanjutkan
- Anda akan menerima kode di iPhone Anda
- Masukkan kode yang sama ke hp Android kamu di Aplikasi Pindah ke iOS
- Pilih data yang ingin kamu pindah > Selanjutnya
- Bergantung pada seberapa banyak media yang kamu miliki, proses ini mungkin memakan waktu cukup lama
- Saat pindah selesai di iPhone Anda, ketuk Lanjutkan Menyiapkan iPhone
- Anda akan membuat ID Apple baru atau memasukkan yang sudah ada
- Lanjutkan dengan penyiapan iPhone lainnya
Jika kamu hanya ingin memindahkan foto, pastikan foto dicadangkan ke Google Foto di Android kamu. Kemudian unduh Google Foto di iPhone kamu. Foto-foto tersebut kemudian dapat dengan mudah diunggah ke iPhone kamu.
Cara Pindah Data Dari Hp Lama Ke Hp Baru iPhone ke iPhone
Bagaimana cara pindah data dari hp lama ke hp baru iphone ke iphone baru?
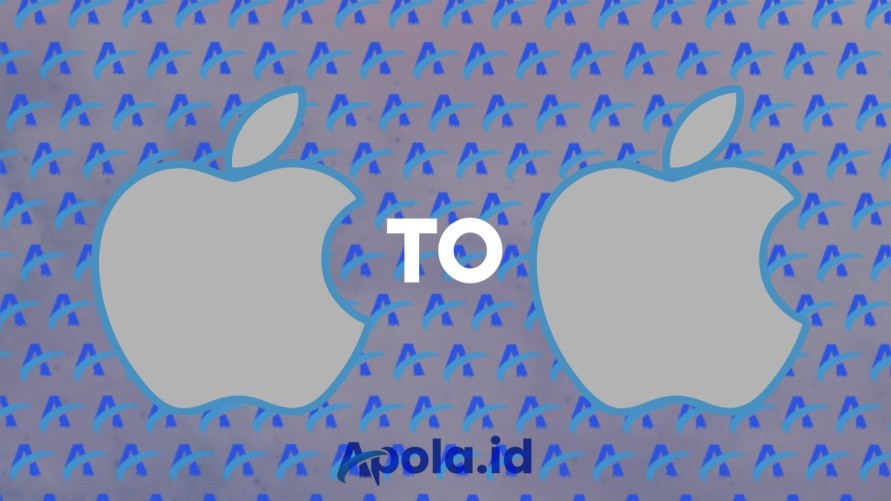
Sebelum kamu dapat memindahkan data dari satu iPhone ke iPhone lain, kamu perlu memeriksa iOS mana yang dijalankan hp kamu. Untuk mengetahui versi iOS yang digunakan iPhone Anda, ikuti langkah-langkah di bawah ini:
- Buka aplikasi Pengaturan
- Ketuk Umum
- Ketuk Tentang
- Cari Versi. Angka di sebelah kanan “Versi” menunjukkan iOS yang dijalankan hp kamu (mis. 12.1.3)
- iOS 11 atau Lebih Tinggi
iPhone yang menggunakan iOS 11 atau lebih tinggi
di bawah ini adalah langkah-langkah untuk memindahkan data dari satu iPhone ke iPhone lain menggunakan Pengaturan Otomatis.
Dengan Pengaturan Otomatis, kamu dapat dengan mudah menggunakan iPhone apa pun yang menjalankan iOS 11 atau lebih tinggi untuk mengatur iPhone baru dengan memindahkan pengaturan dari hp kamu saat ini ke yang baru. Berikut cara melakukannya:
- Nyalakan iPhone baru kamu dan letakkan di dekat iPhone lama yang menjalankan iOS 11 atau lebih tinggi
- Pilih bahasa kamu dan ketuk Lanjutkan
- Layar Mulai Cepat akan meminta kamu untuk mengatur perangkat baru kamu dengan ID Apple Anda
- Jika kamu tidak melihat opsi untuk melanjutkan di iPhone lama, aktifkan Bluetooth
- Setelah animasi muncul di iPhone baru Anda, pegang perangkat lama di atas yang baru dan kemudian tengahkan animasi di jendela bidik kamera. Tunggu pesan “Selesai di Perangkat Baru”
Jika karena alasan tertentu, kamu tidak dapat menggunakan kamera iPhone kamu saat ini, ketuk “Otentikasi Secara Manual” lalu ikuti langkah-langkahnya
- Saat diminta, masukkan kode sandi iPhone lama kamu ke yang baru
- Sekarang ikuti instruksi selanjutnya untuk mengatur ID Wajah atau ID Sentuh di iPhone baru Anda
- Pilih apakah kamu ingin memulihkan aplikasi, data, dan pengaturan dari cadangan iCloud atau iTunes terbaru Anda
- Setuju dengan Syarat & Ketentuan yang muncul sendiri
- Sekarang ketuk Lanjutkan di bawah Pengaturan Ekspres untuk menggunakan pengaturan Lokasi, Temukan iPhone Saya, Siri, dan lainnya
- Dekatkan kedua iPhone satu sama lain saat data kamu dipindah dari iPhone lama ke iPhone baru
Pastikan iPhone baru kamu terhubung ke Wi-Fi dan dicolokkan ke daya setelah proses penyiapan. Ini akan memungkinkan foto, musik, dan aplikasi diunduh secara otomatis dari iCloud ke iPhone baru Anda
Lebih tinggi dari iOS 11
Untuk iPhone yang menggunakan apa pun yang lebih lama dari iOS 11, kamu harus mencadangkan iPhone lama kamu dan kemudian memulihkan iPhone baru kamu dari Cadangan.
Pertama, coba buat cadangan iPhone lama kamu dan pulihkan iPhone baru kamu melalui iCloud. Jika karena alasan apa pun kamu tidak dapat mencadangkan dan memulihkan melalui iCloud, kamu harus mengikuti langkah-langkah untuk mencadangkan iPhone lama kamu dan memulihkan iPhone dari iTunes.
Cara Mencadangkan iPhone kamu ke iCloud:
- Sambungkan ke Wi-Fi
- Ketuk Pengaturan
- Ketuk nama Anda
- Ketuk iCloud
- Ketuk Cadangan iCloud
- Jika Cadangan iCloud Mati, tekan tombol untuk menyalakannya
- Ketuk Cadangkan Sekarang
Cara Memulihkan atau Mengatur iPhone Baru Kamu dari Cadangan iCloud:
Nyalakan iPhone baru kamu dan kamu akan melihat layar Halo. Jika kamu sudah mengatur iPhone Anda, kamu harus menghapus semua kontennya sebelum kamu dapat melanjutkan dengan langkah-langkah untuk memulihkan dari cadangan Anda
- Saat mengatur iPhone Anda, ikuti langkah-langkah pengaturan hingga kamu mencapai layar Aplikasi & Data
- Ketuk Pulihkan dari Cadangan iCloud
- Masuk ke iCloud dengan ID Apple Anda
- Pilih cadangan dari daftar cadangan yang tersedia
- IPhone akan memulihkan dan kemudian restart
Jika langkah-langkah di atas gagal untuk mencadangkan dan memulihkan dari iCloud atau kamu lebih suka mencadangkan dan memulihkan dari iTunes, ikuti langkah-langkah di bawah ini.
Cara Mencadangkan iPhone Kamu ke iTunes:
- Buka iTunes dan perbarui ke iTunes versi terbaru jika kamu tidak memiliki versi terbaru
- Hubungkan iPhone kamu ke komputer
- Pilih iPhone kamu saat muncul di iTunes
- Di bawah Cadangkan dan Pulihkan Secara Manual, klik Cadangkan Sekarang
Cara Mengembalikan atau Mengatur iPhone Baru Kamu dari iTunes Backup:
Nyalakan iPhone baru kamu dan kamu akan melihat layar Halo. Jika kamu sudah mengatur hp Anda, kamu harus menghapus semua kontennya sebelum kamu dapat melanjutkan dengan langkah-langkah untuk memulihkan dari cadangan Anda
Saat mengatur iPhone Anda, ikuti langkah-langkah pengaturan hingga kamu mencapai layar Aplikasi & Data
Ketuk Pulihkan dari Cadangan iTunes
- Buka iTunes di komputer kamu dan colokkan hp kamu ke komputer
- Setelah iTunes mengenali hp Anda, pilih Pulihkan dari cadangan ini
- Pilih cadangan dari daftar cadangan yang tersedia
- iTunes akan memulihkan iPhone kamu dari cadangan
- Pastikan iPhone kamu tetap terhubung ke komputer
- Saat pemulihan selesai, iPhone kamu akan dimulai ulang dan disinkronkan dengan komputer Anda
- Saat sinkronisasi selesai, kamu dapat memutuskan sambungan iPhone dari komputer
Pindah Data Dari Hp Lama Ke Hp Baru IPhone ke Android
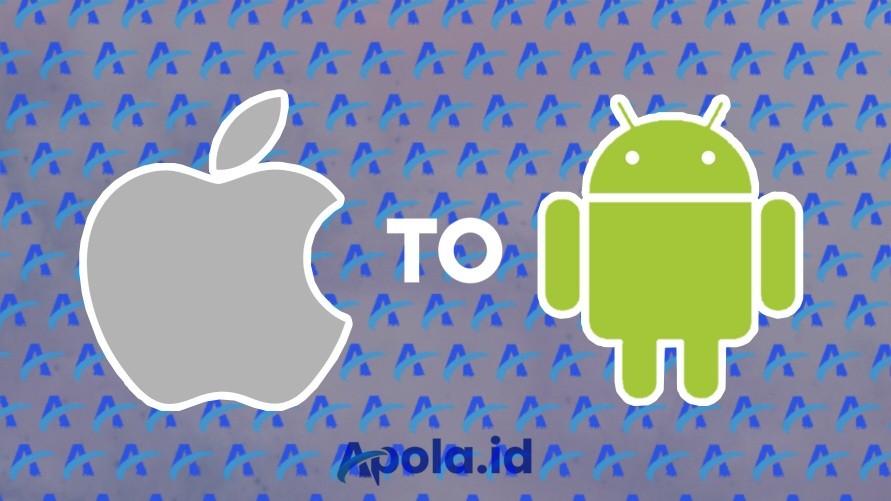
Berikut adalah langkah-langkah untuk Pindah Data Dari Hp Lama Ke Hp Baru, dari hp iphone ke hp android.
- Unduh Aplikasi Google Drive ke iPhone Anda
- Masuk ke Akun Google kamu atau buat Akun Google jika kamu belum memilikinya
- Ketuk Pengaturan > Cadangan
Anda dapat mencadangkan kalender, kontak, foto, dan video dari sini dengan mengetuk Mulai Pencadangan
Bergantung pada seberapa banyak media yang kamu miliki.
proses ini mungkin memakan waktu beberapa jam sehingga kamu disarankan untuk menghubungkan iPhone ke Wi-Fi dan menyimpannya di pengisi daya
Saat pencadangan kamu selesai.
- gunakan hp Android baru kamu dan masuk ke Akun Google yang sama
- Data kamu kemudian akan dipindah ke hp Android baru
Kesimpulan
Kamu bisa memindahkan data dari hp lama ke hp baru dengan mengikuti langkah yang di berikan di atas, itulah cara pindah data dari hp lama ke hp baru, pindah data hp android ke iphone, android ke android, iphone ke android, iphone ke iphone.





