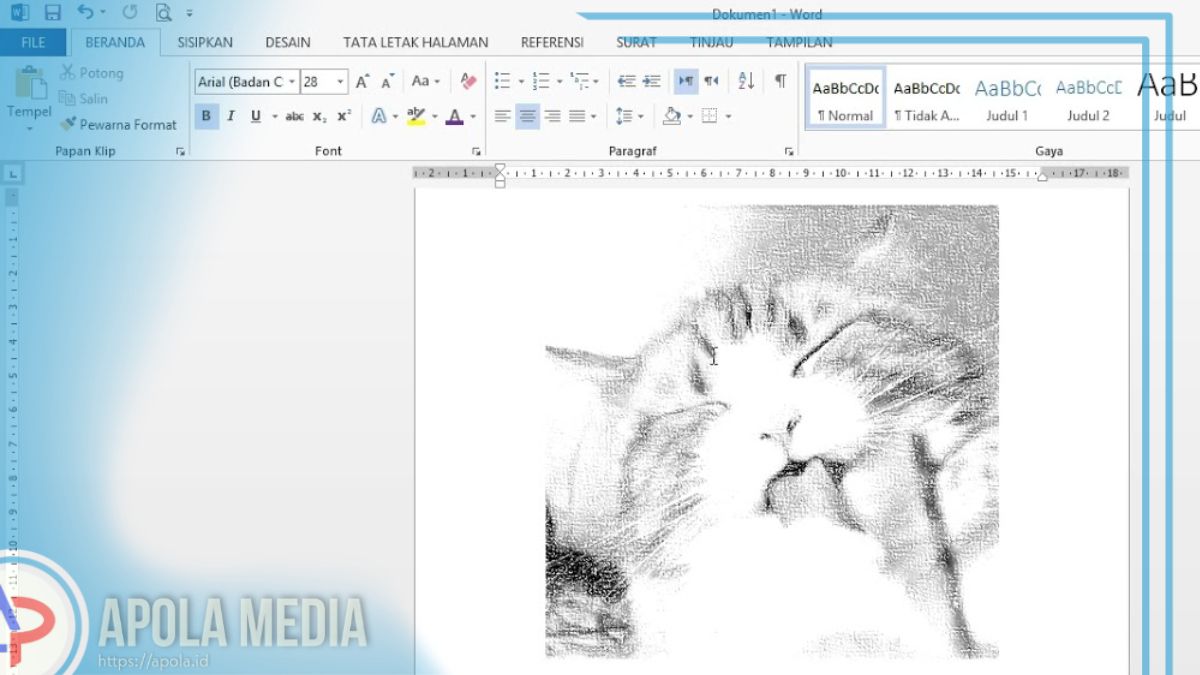Cara buat sketsa diword sebenarnya mudah loh, yuk simak penjelasan yang akan kami berikan di dalam artikel ini. Simak penjelasannya sampai selesai ya!
Banyak orang menggunakan Microsoft Word untuk membuat dokumen yang diperlukan misalnya artikel, skripsi, laporan, dan lain sebagainya.
Untuk biaa mempermudah proses penulisan dokumen, Microsoft Word juga sudah menyediakan berbagai fitur yang begitu mudah untuk digunakan.
Salah satunya yaitu fitur untuk menggambar pada dokumen Word supaya lebih menarik. Tidak hanya menggambar, kamu bahkan dapat mengubah ukuran, memberikan warna, dan juga menggabungkan gambar yang telah kamu buat sebelumnya.
Daftar Isi
Cara Buat Sketsa diword
Berikut ini beberapa langkah yang dapat kamu lakukan untuk membuat sketsa diword:
1. Menggunakan Shape
Dibawah ini langlah- langlah yang dapat kamu lakukan dengan menggunakan shape:
- Terlebih dahulu silahkan kamu buka aplikasi Microsoft Word yang ada pada laptop atau komputer.
- Lalu pilih menu Insert dan pilih menu Shape yang nantinya akan muncul tampilan dengan berbagai pilihan bentuk gambar yang dapat kamu pilih sesuai keinginan
- silahlan mulai membuat gambar yang sederhana contohnya seperti garis, balok, segitiga, dan lain sebagainya.
- Apabila sudah terbiasa, mulailah menggambar gabungan dari beberapa pilihan yang telah tersedia pada menu Shape. Contohnya, kamu bisa membuat sebuah rumah dengan menggambar kotak dan juga segitiga kemudian digabungkan sehingga membentuk menjadi rumah.
- Selesai.
2. Menggunakan drawing tool
Cara selanjutnya yaitu menggunakan fitur yang tersedia pada Microsoft Word. Kamu dapat melakukan cara ini dengan mengklik tab Insert pada bar ribbon. Tab ini juga dapat kamu gunakan untuk membuat diagram ataupun flowchart.
3. Menggunajan freehand
Cara berikutnya yaitu dengan menekan tab draw jika kamu akan menggambar secara freehand menggunakan mouse ataupun trackpad.
Jika tab fraw ditekan nantinya akan menampilkan tiga opsi yaitu:
- Draw with touch untuk memulai menggambar pada salah satu pen tool.
- Eraser untuk beralih pada alat penghapus
- Select digunakan untuk memilih gambar kamu sebagai objek untuk bisa dipindahkan, disalin, ataupun dihapus.
Pada opsi Draw, Ada tiga pen yang tersedia di dalmnya yaitu
- Pencil yang beguna menyisipkan garis gambar yang lebih halus pada dokumen.
- Pen untuk garis yang lebih jelas dan tebal.
- Highlighter yang bisa digunakan untuk memberi penekanan, ataupum menambahkan warna yang ada di gambar kamu.
Cara Menggeser atau memindahkan gambar pada word
- Silahkan klik kiri pada gambar yang akan digeser lalu klik kiri dan tahan pada mouse
- Setelah itu klik terus tombol kiri yang ada pada mouse agar bisa menggeser gambar tersebut sesuai denga keinginan.
Cara memberi warna pada gambar di word
- Terlebih dahulu silahkan klik kiri pada bagian gambar yang akan kamu beri warna
- Kemudian pilih menu Format dan dilanjutkan dengan memilih menu Shape Fill
- Setelah itu kamu bebas pilih warna yang diinginkan
Cara memberi warna pada garis di word
- Silahkan klik kiri pada bagian garis yang akan diberi warna
- Kemudian pilih menu format
- Setelah itu silahkan pilih menu Shape Outline dan pilih warna yang kamu inginkan
Cara menggabungkan gambar di word
- Silahkan buka aplikasi microsoft Word yang ada pada laptop ataupun komputer.
- Lalu buat sebuah objek dengan berbagai gambar bentuk lainnya sesuai demgan kebutuhan.
- Selanjutnya select semua bagian objek atau gambar yang akan digabungkan dengan cara mengklik CTRL + Objek lalu pilih menu Format yang ada pada toolbar.
- Pada menu Format, nantinya kamu akan menemukan pilihan menu group yang ada di sisi kanan toolbar pada Microsoft Word
- Klik menu tersebut dan silahkan kamu pilih opsi Group lagi.
- Selesai, seluruh bagian objek yang tadinya terpisah sekarang sudah menjadi satu objek.
Akhir kata
Demikian penjelasan mengenai bagaimana cara buat sketsa diword, semoga penjelasan diatas dapat bermanfaat ya. Selamat mencoba!