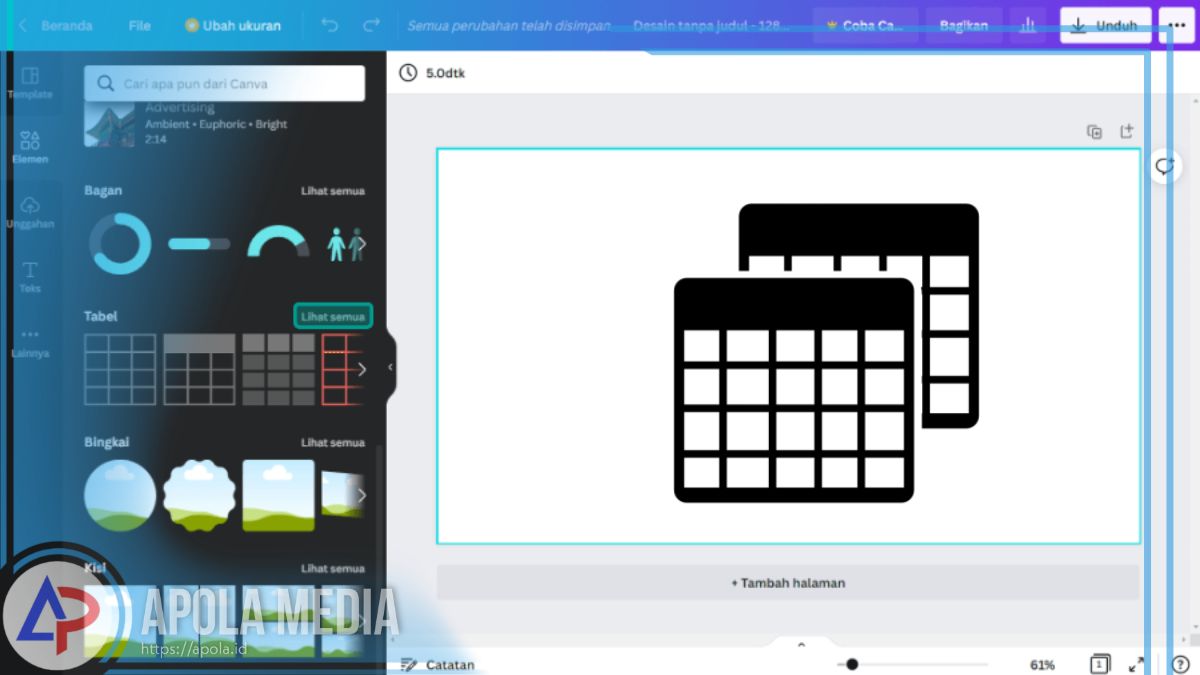Bagi kamu yang ingin mengetahui cara buat tabel di canva, yuk bisa simak ulasan artikel ini sampai selesai untuk mengetahui detail informasinya.
Seperti yang telah kamu ketahui bahwa aplikasi canva merupakan aplikasi yang sangat populer untuk saat ini untuk membuat desain yang menarik perhatian banyak orang.
Dengan adanya canva ini dapat memungkinkan kamu untuk membuat berbagai macam keperluan seperti pembuatan banner, poster, logo, CV dan lain lainnya.
Selain itu, kamu juga dapat membuat tabel di canva dengan menarik serta tidak ribet untuk di praktekan.
Pada umumnya, setiap orang yang akan membuat tabel kebanyakan menggunakan program microsoft excel yang memang menyediakan tabel, namun hanya saja tidak tersedia desain yang banyak.
Oleh sebab itu, bagi kamu yang ingin membuat tabel, tak perlu khawatir karena saat ini sudah tersedia banyak aplikasi desain yang dapat memungkinkan kamu untuk membuat tabel supaya berkesan menarik.
Salah satu aplikasi yang menyediakan pilihan desain tersebut tentunya aplikasi canva. Karena pada aplikasi canva tersedia banyak desain bukan template tabel.
Apabila pada aplikasi lain sudah tersedia beberapa pilihan template tabel maka di aplikasi Canva beda tuh, kamu bisa membuatnya sendiri dan bisa juga mendapatkan desain tabel yang keren sesuai dengan keinginan.
Jika tidak ada template atau elemen yang dapat memungkinkan kamu supaya langsung berbentuk tabel, maka hal tersebut tidak masalah, karena kamu bisa mencobanya dengan beberapa pilihan yang ada di bawah ini.
Daftar Isi
Cara Buat Tabel di Canva
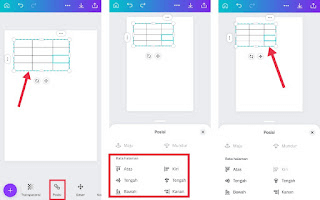
Terdapat beberapa cara untuk membuat tabel yang perlu kamu ketahui, baik itu secara manual atau menggunakan template bagan. Berikut adalah penjelasannya!
1. Cara membuat tabel secara manual di canva
Jika kamu ingin membuat tabel di canva secara manual, mungkin akan membutuhkan waktu yang lumayan lama. Karena kamu akan membuat tabel secara manual hanya degan memanfaatkan elemen-elemen yang tersedia.
Langkah-langkah untuk membuat tabel di canva secara manual yaitu sebagai berikut.
- Langkah pertama, buka aplikasi Canva terlebih dahulu.
- Selanjutnya, pada halaman utama silahkan klik elemen yang ada di sebelah kiri layar canva.
- Carilah subbagian bentuk dan cari bentuk persegi, baik itu persegi panjang ataupun persegi lainnya sesuai denhan keinginan.
- Jika kamu sudah memilihnya, maka kamu bisa mengubah bentuk dengan cara menarik bilah putih di sudut persegi yang kamu pilih.
- Apabila tidak terlihat hanya karena ukurannya kecil, maka kamu bisa memperbesar layar jendela proyek.
- Lalu setelah sel pertama selesai dibuat, silahkan buat duplikatnya sesuai dengan butuhkan.
- Setelah itu, tentukan berapa kolom yang memang kamu butuhkan.
- Jangan lupa atur duplikat sel kamu dalam barisan, lalu susun bentuk tabel yang kamu inginkan.
- Apabila sudah selesai membuat tabel, silahkan kamu buat baris Header dengan memberi warna pada baris tabel pertama dan tambahkan tabel sesuai dengan keinginan.
- Kemudian, untuk menghindari elemen sel yang berpindah-pindah, silahkan kamu bisa menyorot semua elemen yang ada dan silahkan klik iklan kunci pada toolbar.
- Akan tetapi, jika kamu ingin mengedit nya, silahkan bisa klik elemen tersebut dan klik ikon kunci sekali untuk membuka template.
- Jika sudah, silahkan kamu bisa menyimpannya dengan cara klik toolbar save as dan pilih rekomendasi bentuk file lalu klik download.
- Selesai.
2. Cara membuat tabel menggunakan template bagan di canva
Cara kedua untuk membuat tabel di canva yaitu dengan menggunakan template bagan. Caranya juga hampir sama, berikut adalah langkah-langkah yang bisa kamu terapkan:
- Langkah pertama, silahkan buka aplikasi canva terlebih dahulu.
- Pada halaman utama, silahkan kamu klik menjadi grafik yang ada di bagian kiri.
- Selanjutnya, temukan desain template grafik yang kamu butuhkan dan temukan yang bisa kamu edit.
- Jika sudah menemukan, silahkan kamu bisa klik pilih template dan kamu bisa mengubah atau mengeditnya sesuai dengan keinginan.
- Setelah selesai mengedit, maka kamu dapat menyimpannya dengan mengklik toolbar save as dan pilih rekomendasi bentuk file.
- Kemudian klik download.
- Selesai.
So, bagaimana dengan cara di atas? Mudah sekali bukan? Nah, jadi bagi kamu yang ingin membuat tabel di canva, silahkan kamu bisa ikuti cara di atas. Walaupun pekerjaannya cukup memakan waktu, namun dengan cara di atas akan membantu kamu untuk membuat tabel.
Akhir kata
Mungkin itulah penjelasan artikel mengenai cara membuat tabel di canva yang dapat kami sampaikan dengan baik dan benar. Semoga bermanfaat!