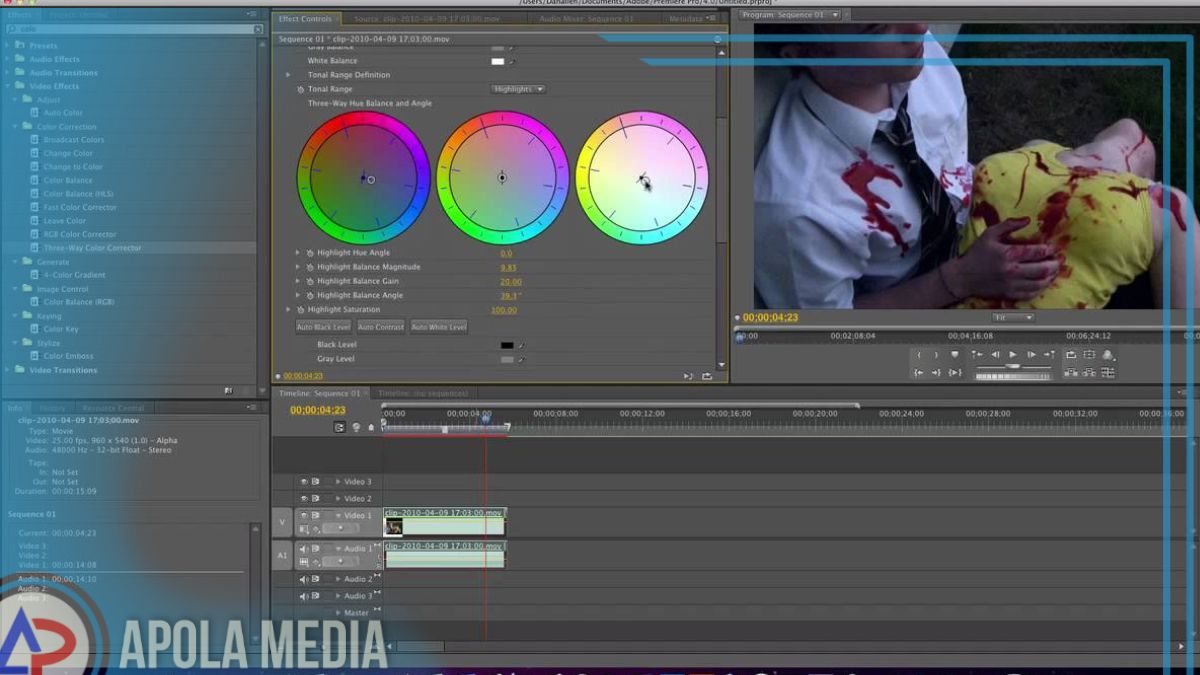Cara color grading di adobe premiere pro sebenarnya mudah loh, yuk simak penjelasan yang akan kami berikan di dalam artikel ini. Simak penjelasannya sampai selesai ya!
Color grading merupakan suatu proses koreksi warna yang di lakukan oleh para pengguna adobe premiere pro untuk bisa meningkatkan kualitas yang ada pada visual gambar atau video.
Cara membuat color grading yaitu dengan memanipulasi warna agar bisa membangun setting dan juga suasana sesuai konsep cerita yang kamu inginkan.
Daftar Isi
Cara Color Grading di Adobe Premiere Pro
- Menyiapkan Footage
Cara membuat color grading yang pertama yaitu dengan menyiapkan video footage yang akan kamu lakukan pengeditan.
Buatlah workspace baru yang ada di timeline adobe premiere pro. Caranya dengan mengklik menu ‘Window’ – ‘Workspaces’ – ‘Color’.
Untuk mentahan video usahakanlah untuk memberi warna yang tidak terlalu mencolok, sebab akan berpengaruh di warna orange and teal nantinya.
- Membuat Adjustment Layer
Buat adjustment layer silahkan gunanya sebagai layer untuk mengedit warnanya. Caranya yaitu dengan mengklik di ‘Project Panel’ – ‘Adjustment Layer’ – drag yang ada pada timeline. Letakan layer tersebut pada timeline video nomor 2 atau di atas video footage.
- Mulai untuk membuat color grading pada color Wheels
Klik adjustment layer yang ada pada timeline untuk mengaktifkan layernya. Klik tab dan lumetri color dan silahkan klik color wheels.
Nantinya ada 3 pengaturan, yaitu untuk ‘Shadows’, ‘Midtones’, dan juga ‘Highlights’. Disini kami mulai dari pengaturan ‘Shadows’, karena akan membuat warna orange and teal.
Selanjutnya drag simbol target yang ada di arah warna teal agar bisa membuat bayangan video yang cenderung biru. Kemudian di pengaturan ‘Highlights’ drag simbol target pada warna oranye.
Dari sana akan terlihat perubahan yang cukup signifikan. Setelah itu, barulah masuk pada pengaturan ‘Midtones’. Drag simbol target pada area oranye sedikit saja.
- Mengubah Pengaturan di Curve
Lanjut pada step berikutnya, klik tab ‘Lumetri Color’ – ‘Curve’ – ‘Hue Saturation Curves’. Buat path yang ada di daerah warna teal dan juga biru, tetapi ukuran jangkauan path-nya tidak perlu terlalu besar.
Tarik path hingga ke ujung lingkaran kemudian buat path yang ada pada daerah warna merah dan juga warna oranye. Tarik path tersebut hingga ke ujung lingkaran juga.
- Mengubah Pengaturan pada Creative
Selanjutnya yang harus kamu lakukan yaitu dengan mengubah pengaturan di ‘Curve’. Ada beberapa hal yang harus kamu perhatikan, contohnya faded film, dan kliklahkk ‘Sharpen’, ‘Vibrance’, dan juga ‘Saturation’. Naikkan ‘Faded Film’ agar memperkuat cinematic looknya.
- Mengubah Pengaturan di Basic Correction
Ini dia tahap yang terakhir, yaitu dengan mengubah pengaturan yang di ‘Basic Correction’. Di sana ada beberapa menu contohnya ‘White Balance’ dan juga ‘Tone’.
Ubahlah pengaturannya yang sesuai dengan kebutuhan. disana ada ‘Exposure’, ‘Contrast’, ‘Highlights’, ‘Shadows’, ‘Whites’, dan juga ‘Blacks’.
- Render Video
Jika semuanya sudah selesai dilakukan pengeditan, jangan lupa untuk render video kamu dan unggah di berbagai media sosial.
Langkah membuat color grading adobe premiere ini dapat juga kamu gunakan untuk membuat showreel.
Gimana tentunya mudah bukan? Karena penjelasan di atas dapat membantu kamu untuk melakukan color grading di adobe premiere pro.
Akhir kata
Itulah bagaimana caracolor grading di adobe premiere pro yang mudah untuk kamu lakukan. Sekarang kamu dapat membuat video karyamu sendiri dan gunakan warna- warna artistik agar bisa membangun mood dan juga bisa menarik penonton. Selamat mencoba!
Terima kasih