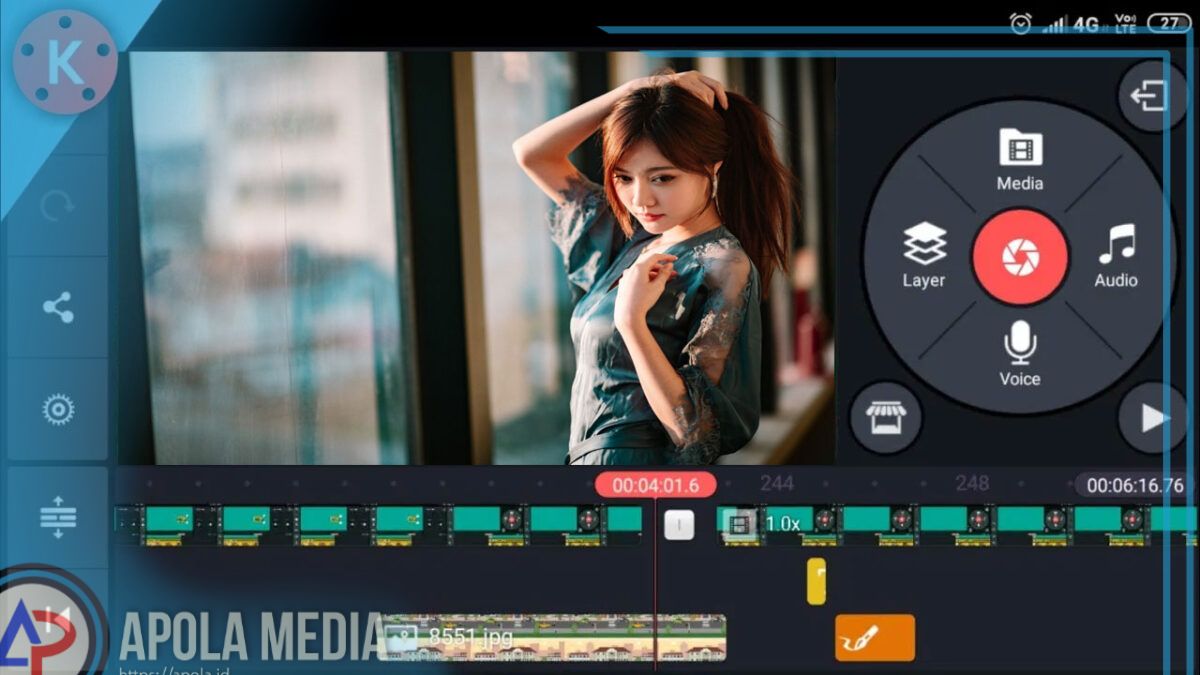Apakah kamu sedang mencari bagaimana cara crop video di kinemaster? Jika itu benar, yuk simak penjelasan pada artikel ini.
Memotong layar video sering di lakukan agar tidak perlu menampilkan bagian dari layar yang tidak kamu inginkan.
Contohnya pada saat merekam layar hp ataupun mengedit video yang mempunyai layar yang cukup mengganggu, kamu dapat memotong kemudian menghapus bagian yang tidak dibutuhkan. Salah satu aplikasi untuk edit video yang dapat di gunakan yaitu aplikasi kinemaster.
Cara untuk memotong layar video di aplikasi kinemaster bisa di kerjakan dengan sangat mudah seban di aplikasi kinemaster mempunyai tool crop yang bisa memangkas layar video yang tidak ingin kamu tampilkan.
Jika kamu sering menggunakan aplikasi ini, maka ada baiknya perlu untuk mengetahui tutorial ini agar bisa menambah pengetahuan kamu memakai aplikasi kinemaster.
Aplikasi Kinemaster saat ini sudah menjadi aplikasi editing video pada smartphone yang cukup populer loh, maka dari itu silahkan belajar mengenai bagaimana mengcrop layar pada video menggunakan aplikasi kinemaster.
Daftar Isi
Cara Crop Video di Kinemaster
Pada tutorial kali ini, kami akan memberikan 2 cara untuk crop layar video. Jadi kamu dapat melakukan crop layar video dengan menggunakan dua cara yang berbeda di aplikasi kinemaster.
Tetapi sebelum itu, pastikan kamu sudah menginstal aplikasi kinemaster dan juga sudah menyiapkan video yang akan di potong layarnya. Untuk tutorialnya berikut ini:
Cara Pertama
- Langkah pertama, terlebih dahulu silahkan buka aplikasi kinemaster lalu masukkan video yang akan dipotong layarnya
- Selanjutnya klik video dan nantinya akan muncul pilihan jenis tool yang ada dibagian sebelah kanan layar, silahan pilih jenis tool Pan & Zoom.
- Setelah itu, klik ikon sama dengan (=) dan klik tampilan video yang muncul. Lakukan Zoom pada video hingga layar yang ingin dipotong menjadi hilang.
- Jika sudah, klik tombol centang agar dapat menyimpan perubahan yang telah di lakukan tadi.
- Selesai, kamu telah berhasil untuk memotong layar video, putar videonya dan lihatlah hasilnya.
Cara Kedua
Berbeda dengan cara yang pertama karena menggunakan tool pan & zoom. Cara kedua kamu menggunakan tool crop yang telah disediakan oleh aplikasi kinemaster. Untuk tutorialnya bisa dilihat berikut ini.
- Pertama silahkan buka aplikasi kinemaster dan pilihlah tombol media, terlebih dahulu masukkan gambar atau background agar kamu bisa menggunakan tool crop. Pilihlah background dengan jenis apapun.
- Setelah itu buat layer baru dengan cara mengklik tombol Layer – Media untuk memasukkan video yang akan kamu potong layarnya.
- Langkah selanjutnya, klik video dan nantinya akan muncul pilihan jenis tool yang ada di sebelah kanan. Lakukan scroll hingga menemukan tool crop
- Silahkan kamu klik dan potong bagian layar yang akan kamu hilangkan.
- Jika sudah selesai, klik tombol centang untuk menyimpan perubahan
- Selesai, kamu sudah berhasil melakukan crop pada video kamu
Dengan mengikuti kedua tutorial yang telah di jelaskan di atas, maka kamu sudah bisa memotong layar video di aplikasi kinemaster yang bisa dilakukan dengan sangat cepat dan tentunya mudah.
Selain mengcrop layar, kamu juga bisa mengganti bacground pada video di aplikasi kinemaster agar dapat membuat video yang lebih menarik lagi.
Menyimpan Video yang telah di Potong layarnya ke Galeri
Jika sudah selesai mengcrop video, maka tahap selanjutnya yaitu menyimpan video tersebut di hp kamu. Nah, jika masih belum tahu bagaimana cara menyimpan video di aplikasi kinemaster, berikut ini tutorial yang dapat kamu pelajari:
- Terlebih dahulu pada halaman editing klik tombol eksport video yang letaknya ada di bagian kanan atas aplikasi.
- Setelah itu, kamu akan diarahkan pada pengaturan eksport dimana kamu bisa mengatur dan juga memilih resolusi, fram rate dan bitrate video yang akan di gunakan.
- Silahkan atur sesuai dengan kemauan kamu
- Kemudian klik tombol eksport yang ada di bagian bawah kiri layar untuk memulai proses simpan video.
- Selesai, kamu sudah berhasil menyimpan video yang telah dipotong layarnya di aplikasi kinemaster.
Akhir kata
Demikian penjelasan mengenai bagaimana cara crop video di kinemaster, semoga penjelasan di atas dapat bermanfaat ya.