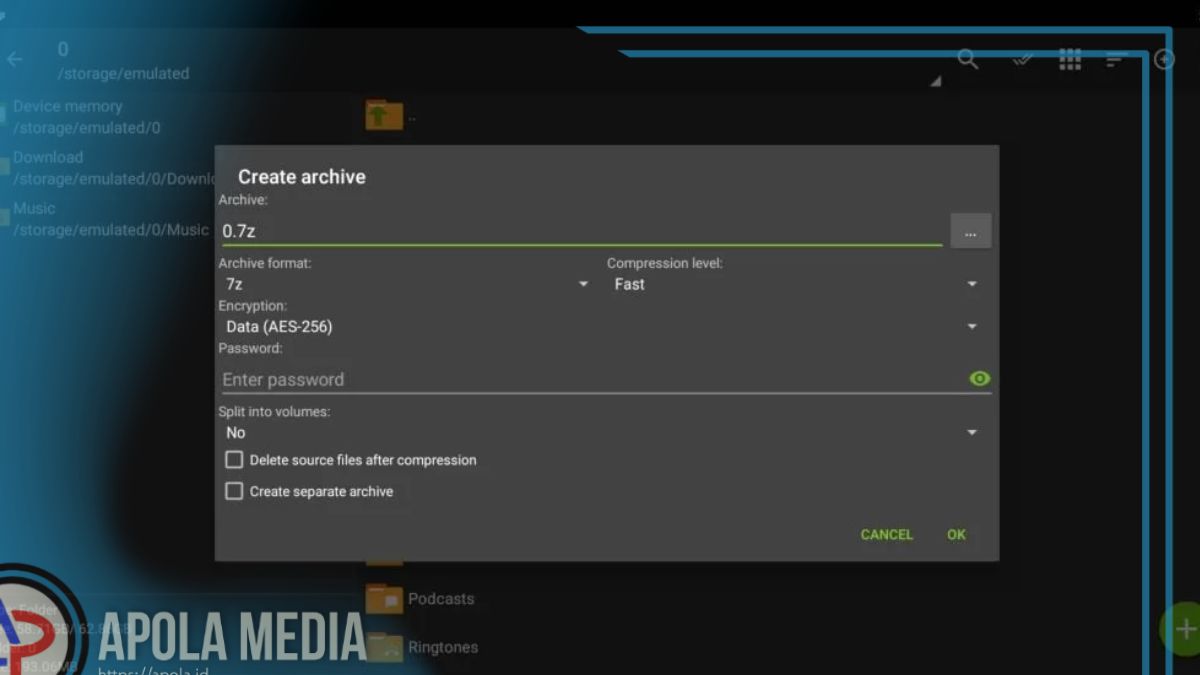Di halaman ini kami akan memberikan tutorial cara kompres file menjadi kecil dengan ZArchiver, baca penjelasannya sampai akhir.
Mengompres file menjadi ukuran yang lebih kecil adalah cara efektif untuk menghemat ruang penyimpanan dan mempermudah pengiriman file besar.
Salah satu alat yang sangat berguna untuk melakukan ini adalah aplikasi ZArchiver, aplikasi manajer file dan pengarsipan yang populer di Android.
Dalam artikel ini kami akan memberikan panduan lengkap tentang cara mengompres file menggunakan ZArchiver dengan mudah dan efektif.
Daftar Isi
Langkah-langkah Cara Kompres File Menjadi Kecil dengan ZArchiver
Berikut adalah langkah-langkah cara kompres file menjadi kecil menggunakan ZArchiver yang bisa kamu lakukan dengan mudah & praktis.
1. Unduh dan Instal ZArchiver
Langkah pertama adalah mengunduh ZArchiver dari Google Play Store, cari “ZArchiver” di Play Store, kemudian unduh dan install aplikasi tersebut.
Aplikasi ini memiliki antarmuka yang intuitif dan mudah digunakan, membuatnya cocok untuk pengguna pemula maupun yang berpengalaman.
2. Buka Aplikasi ZArchiver
Setelah instalasi selesai, buka aplikasi ZArchiver, kamu akan melihat tampilan antarmuka untuk mengakses semua file dan folder yang ada di perangkat kamu.
Pastikan kamu memberikan izin yang diperlukan agar aplikasi dapat mengakses file dan folder di perangkat.
3. Pilih File atau Folder yang Akan Dikompres
Navigasikan ke lokasi file atau folder yang ingin kamu kompres, tekan dan tahan pada file atau folder tersebut hingga muncul menu opsi.
Menu ini memberikan berbagai tindakan yang dapat kamu lakukan dengan file yang dipilih, termasuk opsi untuk mengompres.
4. Pilih Opsi Kompresi
Dari menu yang muncul, pilih opsi “Compress” atau “Kompres.” , ini akan membuka jendela baru untuk mengatur parameter untuk proses kompresi.
Tak hanya itu, kamu dapat memilih berbagai macam format arsip yang diinginkan, seperti ZIP, RAR, dan 7z.
Format ZIP adalah pilihan umum yang sering digunakan banyak orang karena kompatibilitasnya yang luas dengan berbagai perangkat dan sistem operasi.
5. Atur Pengaturan Kompresi
Di jendela pengaturan kompresi, kamu akan diberikan opsi untuk mengatur berbagai parameter, pilih format kompresi yang sesuai kebutuhan kamu.
Lalu atur tingkat kompresi, ZArchiver memungkinkan kamu untuk memilih tingkat kompresi mulai dari tingkat terendah, sedang, atau tinggi.
Tingkat kompresi yang lebih tinggi akan menghasilkan file yang lebih kecil, tetapi proses kompresi mungkin memakan waktu lebih lama.
Setelah selesai mengatur semua parameter, pastikan untuk memeriksa kembali pengaturan untuk memastikan semuanya sesuai dengan preferensi.
6. Mulai Proses Kompresi
Setelah semua pengaturan selesai, ketuk tombol “OK” atau “Compress” untuk memulai proses kompresi.
ZArchiver akan mulai mengompres file atau folder kamu sesuai dengan pengaturan yang telah ditentukan.
Proses ini mungkin memakan waktu beberapa menit tergantung pada ukuran file dan tingkat kompresi yang dipilih.
7. Verifikasi dan Selesai
Setelah proses kompresi selesai, file terkompresi akan muncul di direktori yang sama dengan file asli atau di lokasi yang telah kamu tentukan.
Kamu dapat memeriksa ukuran file terkompresi untuk memastikan bahwa proses kompresi telah berhasil mengurangi ukuran file sesuai harapan.
Tips untuk Mengoptimalkan Penggunaan ZArchiver
Untuk memaksimalkan efisiensi dan hasil kompresi menggunakan ZArchiver, pertimbangkan beberapa tips berikut:
1. Pilih Format yang Tepat
Format ZIP adalah pilihan yang baik untuk kebanyakan kebutuhan kompresi karena kompatibilitasnya yang luas.
Namun, jika kamu memerlukan kompresi yang lebih efisien dan ukuran file yang lebih kecil, format RAR atau 7z bisa menjadi alternatif yang lebih baik.
2. Gunakan Tingkat Kompresi yang Sesuai
Jika tidak keberatan dengan waktu yang lebih lama, memilih tingkat kompresi yang lebih tinggi dapat menghasilkan ukuran file yang lebih kecil.
Sebaliknya, jika waktu proses menjadi faktor penting, pertimbangkan untuk memilih tingkat kompresi yang lebih rendah untuk hasil yang lebih cepat.
3. Kompres File Besar Secara Bertahap
Untuk file yang sangat besar atau folder dengan banyak file, pertimbangkan untuk membagi proses kompresi menjadi beberapa bagian.
Ini dapat membantu mengurangi beban pada perangkat kamu dan memudahkan pengelolaan file terkompresi.
Akhir Kata
Demikian penjelasan yang bisa kami sampaikan tentang cara kompres file menjadi kecil dengan ZArchiver, semoga membantu dan terimakasih.