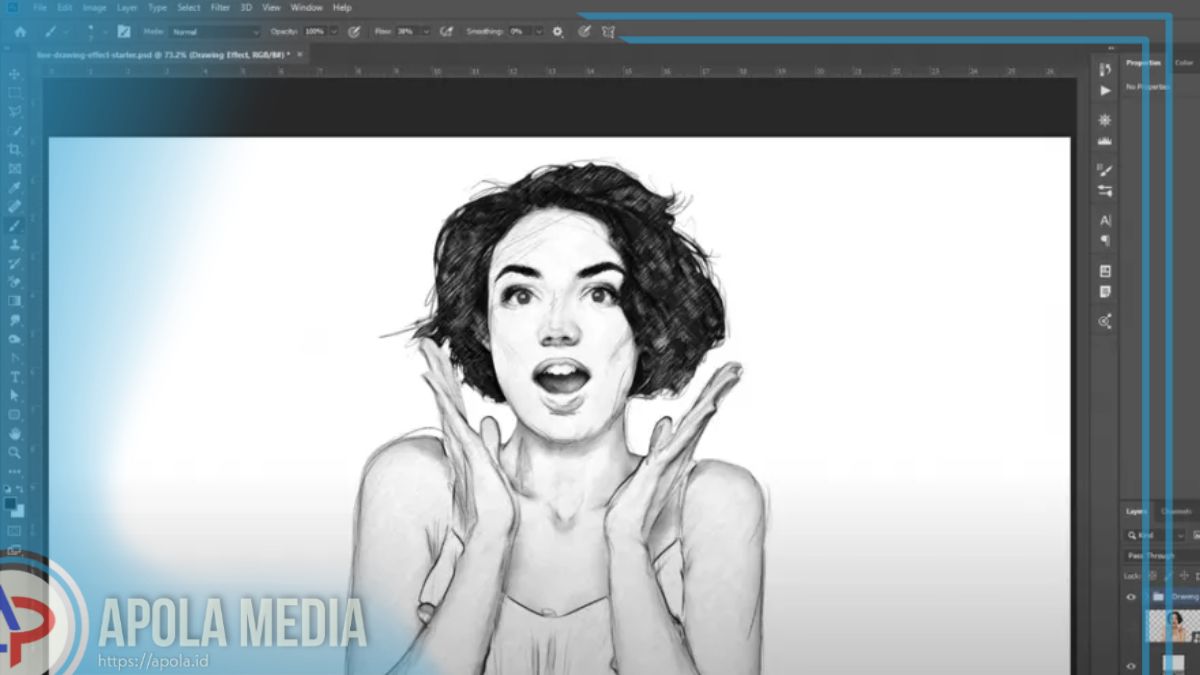Cara membuat foto sketsa di photoshop sebenarnya mudah loh, yuk simak penjelasan yang akan kami berikan di bawah ini.
Saat ini kit akan belajar bersama mengenai mengubah foto menjadi sketsa menggunakan Photoshop. Efek ini beguru mudah untuk diaplikasikan di foto koleksi pribadi kamu agar terlihat lebih artistik.
Adobe Photoshop atau sering disebut Photoshop yaitu sebuah perangkat lunak penyunting citra dari Adobe Systems yang dikhususkan bagi penyuntingan foto/gambar dan juga pembuatan efek.
Perangkat lunak ini banyak dimanfaatjan oleh fotografer digital dan perusahaan iklan dan dianggap sebagai pemimpin pasar (market leader) untuk perangkat lunak dari pengolah gambar/foto, dan, bersama Adobe Acrobat, dianggap sebagai produk terbaik yang pernah diproduksi dari Adobe Systems.
Daftar Isi
Cara Membuat Foto Sketsa di Photoshop
Berikut ini langkah- langkah yang harus dilakukan untuk membuat foto sketsa diphotoshop:
- Terlebih dahulu suapkan foto yang akan kamu berikan efek sketsa, sebaiknya foto tersebut mempunyai ukuran lebar diatas 500 pixel agar nanti hasil yang lebih maksimal dan juga pilihlah foto menggunakan latar belakang polos.
- Langkah selanjutnya buka gambar pada Photoshop. Klik CTRL+J untuk menduplikat layer background dan klik menu Image> Adjustment> Black & White.
- Nantinya di dalam kotak dialog Black and white ini, kamu dapat mengatur slider yang tersedia untuk bisa meningkatkan kontras area gelap dan terang. Sebagai contoh ini kami pilih preset Red Filter karena menurut di dalamnya memberikan kontras warna hitam- putih yang lumayan seimbang.
- Setelah itu gandakan layer desaturate dengan engklik CTRL+J. Kembali pada warna layer dengan mengklik menu Image> Adjustments> Invert, dan silahkan pilih blend mode: Color Dodge.
- Pada langkah ini canvas akan menjadi putih pada, hal tersebut memang merupakan hal yang wajar. Jika canvas kamu masih terdapat gambar, pertanda itu ada langkah yang salah. Cobalah untuk mengecek kembali step by step.
- Masih di layer desaturate copy, klik menu Filter> Blur> Gaussian Blur. Silahkan atur nilai Radius tergantung daru ukuran foto yang diolah, di sini kami memberi contoh dengan nilai radius 15 pixels sudah cukup memadai dan klik OK untuk menerapkan filter gaussian blur.
- Kembali pada layer desaturate yang asli, lalu klik CTRL+J untuk membuat duplikatnya. Tarik layer duplikat tersebut ke posisi paling atas, lalu klik menu Filter> Filter Gallery.
- Didalam kotak dialog yang tampil, pilihlah kategori Stylize> Glowing Edges dan atur setting Glowing Edges ini sesuai dengan kebutuhan kamu, sebagai contoh memakai setting Edge width: 1, Edge Brightness: 6 dan Smoothness: 4 dilanjutkan dengan klik OK untuk menerapkan filter ini.
- Kembali pada warna layer desaturate copy 2 dengan mengklik CTRL+I. Ubah blend mode menjadi Multiply, dengan cara seperti ini warna putih pada layer tersebut akan disembunyikan sehingga garis- garis dari efek filter glowing edges menyatu pada gambar di bawahnya.
- Duplikat layer desaturate sekali lagi, tarik layer ini ke urutan yang paling atas. Sebelum berlanjut pada penggunaan filter, atur warna foreground dan background ke setting default yaitu hitam untuk foreground dan juga putih untuk background.
- Klik OK untuk bisa menerapkan filter Charcoal ini yang fungsinya agar bisa memberikan simulasi efek goresan seperti pensil.
- Langkah terakhir, silahkan ubah blend mode layer desaturate copy 3 terswbur menjadi Multiply. Selesai, kamu telah berhasil mengubah foto menjadi sketsa!
- Jika kamu menginginkan efek sketsa berwarna, bisa kamu lakukan dengan cara menduplikat layer backgroundnya terlebih dahulu. Tarik layer background tersebut di posisi yang paling atas.
- Pilih blend mode: Multiply, lalu terapkan Filter> Blur> Gaussian Blur dengan menggunakan nilai radius sekitar 10 pixels. Jika dilakukan dengan sangat benar, efek sketsa tersebut seolah- olah akan diberi warna dengan cat air.
Akhir kata
Demikian penjelasan mengenai bagaimana cara membuat foto sketsa di photoshop, semoga ownjelasan di atas dapat bermanfaat ya. Selamat mencoba!