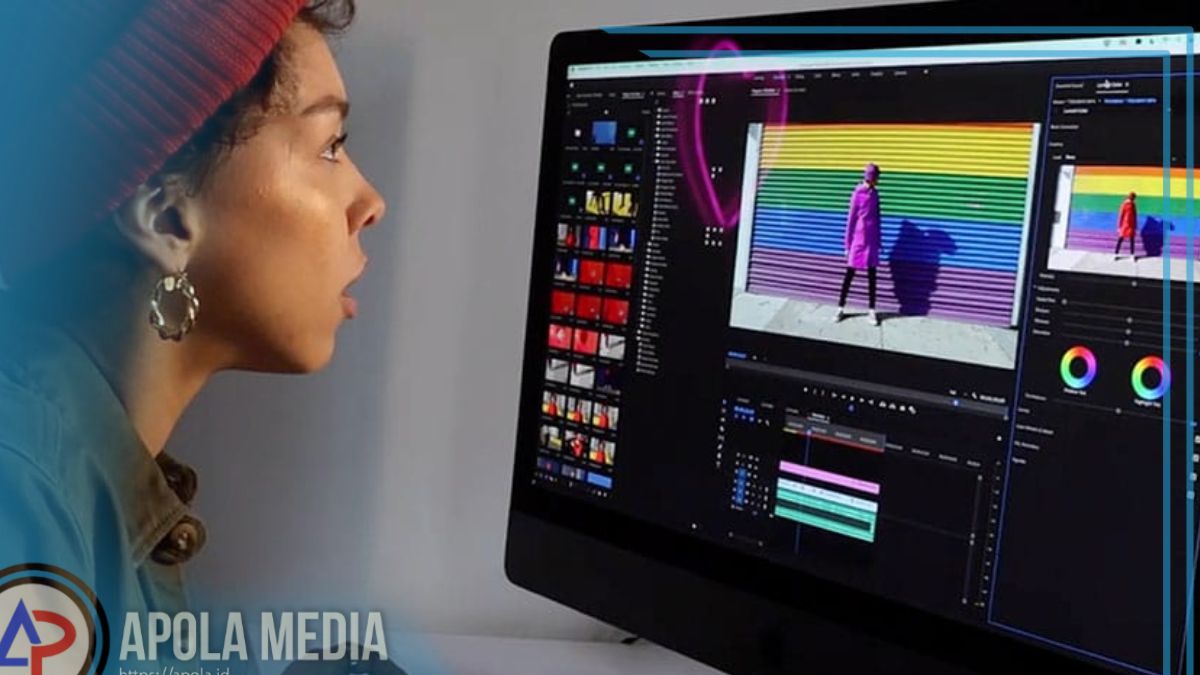Di dalam artikel kali ini kami akan share tentang cara memotong video di adobe premiere pro. Simak penjelasannya sampai selesai ya!
Sebenarnya tidaklah telalu sulit untuk melakukan hal tersebut, hanya saja perlu sedikit mengerti tentang bagaimana cara untuk flow menggunakan Adobe Premiere Pro.
Dengan hanya mengatur yang ada pada timeline, kamu nantinya bisa membuat sebuah video yang sesuai dengan keinginan kamu.
Adobe premiere pro yaitu sebuah perangkat lunak penyuntingan video yang di dalamnya menawarkan kemampuan untuk penyuntingan hebat, banyak efek, alat penyuntingan audio, dan juga antarmuka penyuntingan yang bisa disesuaikan.
Daftar Isi
Cara Memotong Video di Adobe Premiere Pro
Simak mengenaj langkah- langkah untuk memotong video di adobe premiere pro, di bawah ini:
1. Buka Adobe Premiere Pro
Terlebih dahulu silahkan buka adobe premiere pro, kamu dapat membuka Adobe premiere pro dengan cara mengeklik ganda pada ikon aplikasi berwarna ungu yang bertuliskan huruf “Pr”.
2. Bukalah proyek adobe premiere pro
Ikuti langkah berikut ini untuk membuka proyek di dalam adobe premiere pro.
- Klik File menu yang ada di bagian atas layar.
- Klik New untuk memulai proyek yang baru atau Open untuk bisa membuka proyek yang sudah ada.
- Pilih berkas yang akan kamu buka dan juga klik Open.
3. Impor klip video yang akan di potong ke dalam proyek.
Jika video yang akan kamu potong belum masuk pada proyek, kamu harus mengimpornya ke dalam adobe premiere pro. Ikuti langkah- langkah berikut ini untuk melakukan klip video ke dalam proyek:
- Terlebih dahulu silahkan klik fiile lalu klik Import pilih video yang akan kamu impor dan klik Open.
- Klik video yang ingin kamu potong dari tab “Project” dan seret ke timeline.
- Klip video yang kamu impor pada adobe premiere pro dapat ditemukan pada panel Project, di bawah tab Libraries.
- Panel Project biasanya letaknya ada dj pojok kiri bawah layar. Sementara itu, panel timeline biasanya ada tepat di sebelah kanan panel Project.
- Jika kamu tidak melihat panel Project, panel timeline, atau panel yang lainnya yang ingin kamu akses, klik windows di bilah menu yang ada di bagian atas layar dan kamu bisa pastikan panel yang diperlukan telah dicentang.
- Pilih video tersebut dengan mengekliknya. Langkah ini akan menyorot klip video pada timeline.
- Klik Effects, tab ini ada di bagian atas jendela yang di tempatkan di kiri bawah layar
- Klik alat Crop dan juga seret ke klip video yang ada di timeline. Langkah tersebut akan membuka tab effects controls yang ada di jendela kiri atas pada layar tersebut.
- Cara lainnya, masukkan crop yang ada pada bilah pencarian di atas panel project lalau klik enter untuk mencari efek crop.
4. Atur batas klip videonya
- Kamu bisa melakukannya di dalam kontrol yang ada di tab Effects Controls yaitu Persentase bertuliskan 0% yang menunjukkan bahwa sisi tersebut belum di potong sama sekali.
- Memperbesar angka adadi ada disebelah Edge Feather pada panel effects control akan menghaluskan garis batas yang mengelilingi videonya.
- Klik kotak centang yang ada di sebelah zoom untuk memperbesar di bagian video yang terlihat setelah di potong untuk mengisi panel sequence previewnya.
- Selesai, kamu telah berhasil memotong video di adobe premiere pro
Premiere Pro merupakan alat penyuntingan video standar industri yang telah digunakan oleh para profesional di seluruh penjuru dunia.
Alat ini banyak menawarkan fitur, plugin, dan juga preset kelas atas, yang menjadikannya pilihan tepat untuk mereka yang akan meningkatkan keterampilan penyuntingan video mereka ke tingkat yang profesional.
Nah, itulah cara memotong video di adobe premiere pro kamu dapat mengikuti langkah- langkahnya seperti di atas ya!
Akhir kata
Demikian penjelasan mengenai bagaimana cara memotong video di adobe premiere pro, semoga penjelasan di atas dapat bermanfaat ya.