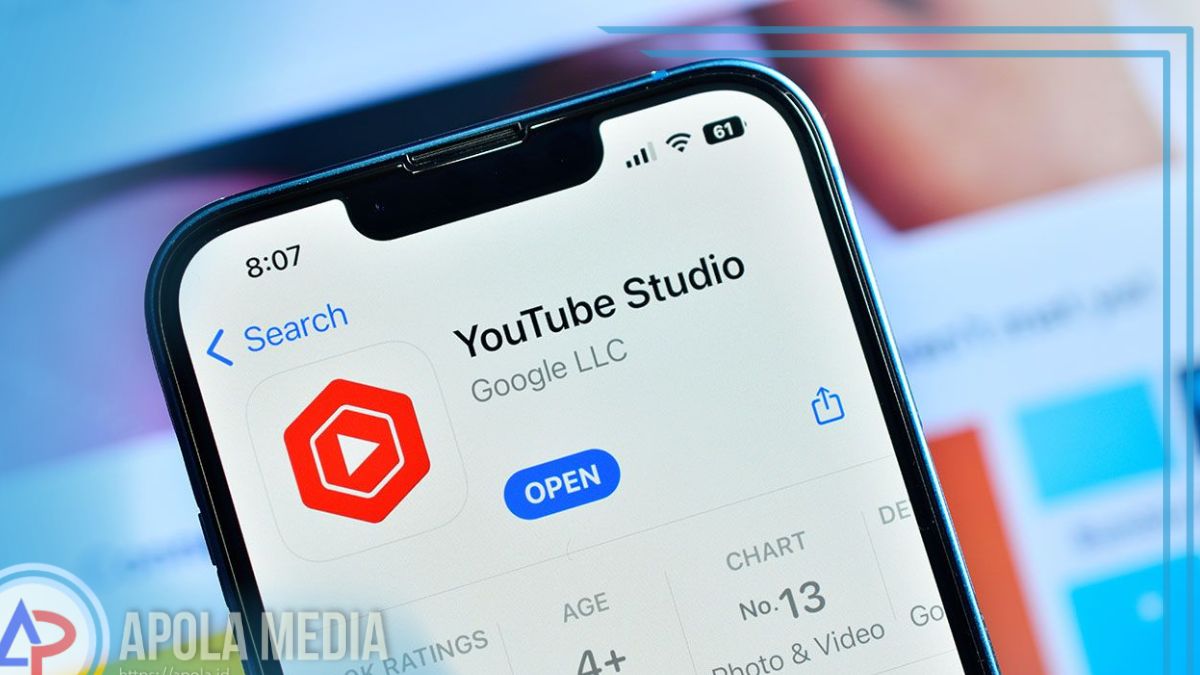Pada artikel kali ini disini kami akan memberikan penjelasan mengenai cara memotong video di youtube studio untuk kamu yang ingin tahu bagaimana cara nya yuk simak artikel ini sampai selesai!
Cara memotong video di Youtube bisa dilakukan langsung lewat Youtube studio. Dengan cara ini, pengguna tak perlu mengunggah ulang video nya lagi.
Selain itu memotong video di youtobe studio untuk URL video, jumlah penayangan, dan komentar akan tetap sama.
Pemotongan video di youtobe short hanya tersedia untuk video berdurasi kurang dari enam jam.
Youtube adalah rumah bagi lebih dari 2 miliar pengguna aktif bulanan. Ini berarti ada banyak peluang bagi konten kreator untuk berbagi dan mendistribusikan konten-konten nya.
Agar vidio youtobe kamu lebih menonjol, kamu perlu memastikan bahwa kamu telah mengedit video kamu menjadi bagian akhir yang halus dan sempurna.
Untuk memahami cara memangkas dan memotong video youtube adalah salah satu alat dasar yang harus kamu perlukan saat mengedit konten kamu sebelum di upload.
Studio youtube yang asli adalah tempat yang bagus untuk memulai dengan fungsi penyuntingan video dasar, seperti pemangkasan dan pemotongan.
Kamu dapat memotong bagian yang tidak relevan dan membuat transisi yang mulus untuk narasi video YouTube yang halus.
Jadi, bagaimana kamu dapat memulai pemotongan video di YouTube studio?,
Untuk mengetahuinya caranya cukup mudah, simak cara memotong video di youtobe studio di bawah ini dan ikuti petunjuknya hingga berhasil.
Daftar Isi
Cara Memotong Video di Youtube Studio
1. Buka Video di YouTube Studio
Cara memotong video di YouTube tanpa harus mengunggah ulang dapat dilakukan lewat YouTube Studio yang bisa kamu akses melalui komputer atau laptop.
Langkah pertama ialah membuka video di YouTube Studio terlebih dahulu. Berikut caranya:
- Buka YouTube Studio dengan memasukkan tautan berikut di peramban, https://studio.youtube.com/
- Setelah itu, masuk ke akun YouTube yang sesuai.
- Pada menu sebelah kiri, pilih ‘Konten’.
- Cari video yang ingin dipotong. Ketuk judul atau thumbnail video tersebut.
- Pada menu sebelah kiri, ketuk tab ‘Editor’.
Kamu juga bisa memotong bagian awal dan akhir atau bagian tengah, berikut ini cara memotong bagian awal dan akhir atau bagian tengah:
2. Potong Bagian Awal atau Akhir
Cara memotong bagian video di awal atau akhir berbeda dengan cara memotong bagian tengah.
Begini cara memotong video YouTube studio di bagian awal atau akhir ini langkah-langkah nya:
- Pilih ‘Pangkas dan potong’ yang berlogo gunting, kotak biru akan muncul di bagian editor.
- Tarik sisi- sisi kotak biru sesuai kebutuhan.
Apabila ingin memotong bagian awal video, tarik sisi sebelah kiri ke arah kanan dan sebaliknya. Bagian yang tak berada dalam kotak biru akan dihapus.
- Simpan perubahan dengan ketuk tombol ‘Save’ di ujung kanan atas.
- Selesai. Video YouTube berhasil dipotong di bagian awal atau akhir.
3. Potong Bagian Tengah Video
Kemudian, di bawah ini dibagikan cara memotong video YouTube untuk bagian tengah. Begini langkah-langkahnya:
- Ketuk ‘Pangkas dan potong’ yang berlogo gunting, kemudian klik ‘Potongan Baru’, kotak merah akan muncul di editor.
- Tarik sisi-sisi kota merah hingga menutupi seluruh bagian video yang ingin dihapus, bagian yang tak berada di dalam kota merah adalah yang dipertahankan.
- Untuk mengonfirmasi, ketuk ‘Potong’ atau tanda centang di ujung kotak merah.
- Simpan perubahan dengan mengetuk tombol ‘Save’ di ujung kanan atas.
- Selesai. Video YouTube berhasil dipotong di bagian tengah.
Youtube juga memiliki fitur Trim. Kamu dapat menggunakan fitur ini untuk memotong bagian awal, tengah, atau akhir video youtube di komputer atau laptop kamu.
Perlu dicatat juga bahwa kamu hanya dapat menggunakan fitur ini untuk memangkas video youtobe kamu sendiri.
Akhir kata
Itulah penjelasan mengenai cara memotong vidio di youtobe studio caranya begitu mudah bukan?, kamu bisa langsung mengikuti cara yang sudah di jelaskan di atas untuk memotong vidio di youtobe studio, terimakasih.