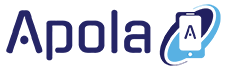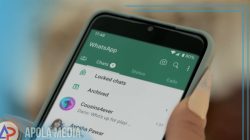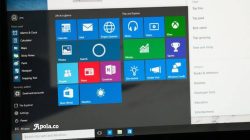Bagi kamu yang kini sedang bingung dan panik serta ingin mengetahui cara memperbaiki kursor laptop yang tidak bergerak, maka tak perlu khawatir karena kami akan membahas sedikit artikel mengenai hal tersebut.
Penyebab dari kursor laptop tidak bergerak bisa terjadi karena beberapa hal. Nah, jika hal tersebut terjadi pada laptop kamu, maka kamu bisa mempraktikan caranya ada di bawah ini.
Dengan kamu menggunakan cara di bawah ini kemungkinan akan menjadi pertolongan pertama yang bisa kamu terapkan dan bisa membuat kursor bisa bergerak kembali.
Penasaran dengan caranya? Yuk, silahkan kamu simak ulasannya artikel ini sampai dengan selesai ya!
Daftar Isi
Cara Memperbaiki Kursor Laptop yang Tidak Bergerak

Berikut adalah urutan dari yang paling cepat hingga kompleks untuk memperbaiki kursor laptop yang tidak bergerak.
1. Buka kunci touchpad di keyboard
Nah, langkah pertama yang bisa kamu lakukan untuk mengatasi kursor laptop tidak bergerak yaitu dengan mengecek pengaturan touchpad.
Perlu kamu tahu bahwa jika touchpad tersebut di matikan maka otomatis kursor laptop tidak akan bergerak. Oleh karena itu, kamu harus mengaktifkannya dengan membuka kunci touchpad di keyboard.
Untuk langkahnya yaitu kamu bisa mencari simbol touchpad yang sejajar dengan simbol F1 sampai dengan F12. Maka dari itu silahkan kamu pastikan untuk mencari tahu series dan merek untuk membuka akses tersebut.
2. Buka kunci touchpad di control panel
Untuk mengatasi kursor laptop yang tidak bergerak kamu juga bisa membuka kunci touchpad di control panel. Untuk langkah- langkahnya adalah sebagai berikut.
- Pertama, tekan icon windows di keyboard kamu
- Selanjutnya ketik control panel lalu enter
- Dengan begitu kamu akan di arahkan ke control panel
- Jika sudah di arahkan silahkan kamu klik open
- Lalu klik juga hardware and sound
- Berikutnya klik devices in private kemudian mous
- Pastikanlah dalam keadaan enable
3. Uninstall driver touchpad
Selain cara di atas kamu juga bisa uninstall driver touchpad untuk memperbaiki kursor laptop yang tidak bergerak. Untuk langkah-lanhkahnya yaitu sebagai berikut.
- Pertama silahkan kamu tekan tombol keyboard windows + R secara bersamaan
- Setelah itu ketik devmgmt.msc lalu klik enter
- Selanjutnya kamu pilih mich and other pointing devices kemudian pilih driver touchpad
- Berikutnya kamu tekan shift + F10 lalu uninstall device dan ikuti arahan disana
- Jika sudah silahkan kamu rsetart laptop kamu
4. Troubleshooter mouse
Apabila kursor kamu tidak bergerak, kemungkinan juga di sebabkan karena mouse nya yang rusak.
Maka dari itu, kamu bisa memperbaikinya dengan fitur Troubleshooter mouse yang tersedia di windows dengan 2 cara.
Cara pertama
- Silahkan kamu tekan tombol windows di keyboard dan ketik Troubleshooter di keyboard lalu klik enter
- Setelah itu pilih additional Troubleshooter
- Selanjutnya kamu klik hadware and devices kemudian klik Run Troubleshooter
- Silahkan ikuti arahannya
Cara kedua
- Silahkan kamu tekan windows + R secara bersamaan
- Setelah itu silahkan ketik msdt.exe-id Device diagnostic dan klik enter
- Selanjutnya akan muncul tab Troubleshooter kemudian silahkan ikuti arahannya
5. Roll back driver touchpad
Ini juga bisa di jadikan solusi untuk mengatasi kursor laptop yang tidak bergerak. Untuk Langkah-langkahnya yaitu sebagai berikut.
- Pertama, silahkan kamu tekan tombol keyboard windows + R secara bersamaan
- Selanjutnya silahkan kamu ketik devmgmt.msc lalu enter
- Setelah itu klik kanan atau tekan shift + F10 dan silahkan masuk ke Properties
- Jika sudah klik driver lalu Roll back driver
6. Enable touchpad di driver
Untuk Langkah-langkahnya yaitu sebagai berikut.
- Pertama silahkan kamu tekan tombol keyboard windows + R secara bersamaan
- Selanjutnya silahkan kamu ketik devmgmt.msc lalu enter
- Setelah itu klik mice and other pointing device dan silahkan pilih driver yang kamu pakai
- Kemudian klik kanan atau tekan shift + F10 dan silahkan pilih Enable
7. Pengaturan touchpad di BIOS
Pengaturan tersebut juga sering disebut dengan pointing device. Untuk langkah-langkahnya yaitu sebagai berikut.
- Pertama silahkan masuk ke BIOS laptop
- Selanjutnya Enable pointing device lalu pilih Enable atau aktifkan
- Setelah itu simpan pengaturan BIOS
- Kemudian silahkan restart laptop kamu
- Jika sudah maka silahkan tunggu hingga device menyala dan gerakan kursor
So, bagaimana dengan cara di atas? Mudah sekali bukan? Nah bagi kamu yang mengalami kursor tidak bergerak maka jangan khawatir, kamu tinggal ikuti tips yang ada di atas!
Akhir kata
Mungkin itulah penjelasan artikel mengenai cara memperbaiki kursor laptop yang tidak bergerak yang dapat kami sampaikan semoga bisa membantu!