Mengapa aplikasi email tidak berfungsi di iphone dan ipad kamu? Dan bagaimana kamu bisa mengatasi masalah pada aplikasi email tidak berfungsi di iPhone atau iPad yang kamu gunakan ini
Meskipun Apple memungkinkan pengguna untuk mengubah aplikasi email default dengan iOS 14, banyak dari kita masih mengkamulkan aplikasi iOS Mail stok untuk mengakses email kami untuk kemudahan dan fiturnya.
Tetapi seperti aplikasi lainnya, aplikasi Mail terkadang bertindak dan berhenti bekerja di iPhone atau iPad kamu!
Apakah aplikasi tidak memuat atau kamu tidak dapat mengirim atau menerima email, jangan panik! Kami memiliki beberapa perbaikan mudah agar aplikasi Mail berfungsi kembali di iPhone kamu.
Terus membaca artikel kami tentang cara mengatasi aplikasi email tidak berfungsi di iphone atau ipad kamu.
Daftar Isi
Cara Mengatasi Aplikasi Email Tidak Berfungsi di iPhone dan iPad
1. Periksa apakah server email sedang down
Sebelum kita memulai cara mengatasi aplikasi email tidak berfungsi di iPhone dan iPad, periksa server email status. Jika kamu menggunakan iCloud Mail, periksa situs web status sistem Apple dan pastikan server aktif dan berjalan.
Dan jika kamu menggunakan penyedia email lain, kunjungi situs web penyedia. Hubungi penyedia atau administrator sistem jika kamu tidak dapat masuk melalui browser. Jika tidak, lanjutkan ke solusi berikutnya.
2. Periksa pengaturan Ambil Surat
Jika email iPhone atau iPad tidak diperbarui, periksa dan sesuaikan pengaturan Ambil. Tergantung pada penyedia email kamu, pengaturan akan diatur ke Push atau Fetch.
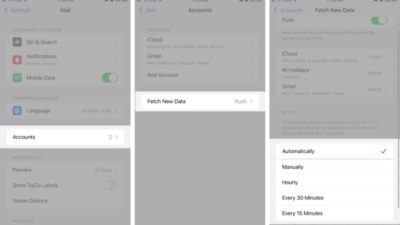
- Buka Pengaturan > Mail > Akun.
- Ketuk Ambil Data Baru.
- Di sini, pastikan Otomatis dipilih.
- Selanjutnya, ketuk ID Email dan pilih Ambil atau Dorong, bukan Manual.
Kamu juga dapat memilih jadwal Pengambilan manual untuk kinerja baterai yang lebih baik, tetapi ingat bahwa pemberitahuan akan tiba sesuai dengan jadwal.
3. Lihat pengaturan Notifikasi
Penyebab lain di balik aplikasi email tidak berfungsi di iphone dan ipad adalah pengaturan Pemberitahuan yang salah. Mari kita atasi.
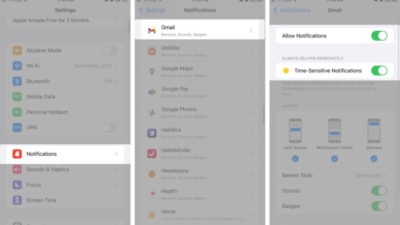
- buka Pengaturan > Pemberitahuan.
- Pilih aplikasi Mail atau aplikasi pihak ketiga yang kamu gunakan.
- Di sini, aktifkan Izinkan Notifikasi dan Notifikasi Sensitif Waktu, jika belum.
Selain itu, jika kamu menggunakan mode Fokus di iPhone, pastikan aplikasi Mail disertakan di bagian Aplikasi yang Diizinkan dan pemberitahuan Sensitif Waktu diaktifkan.
4. Aktifkan data seluler untuk aplikasi Mail
Internet adalah persyaratan utama, dan jika kamu menghadapi masalah jaringan dalam bentuk apa pun, aplikasi Mail dapat terpengaruh. Jadi, periksa jaringan Wi-Fi kamu, paket data, dll.
Dan jika aplikasi Mail berfungsi saat kamu berada di kantor atau di rumah, tetapi tidak berfungsi saat kamu bepergian. Maka saatnya untuk memeriksa dan mengubah beberapa pengaturan terkait.
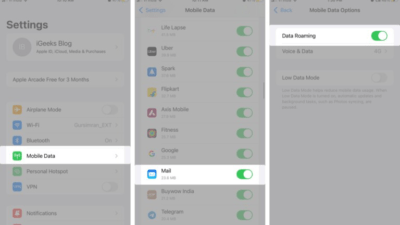
- Buka Pengaturan > Data seluler.
- Gulir ke bawah ke aplikasi Mail atau aplikasi pihak ketiga dan pastikan itu diaktifkan.
- Aktifkan data seluler untuk aplikasi Mail di iPhone dan iPad
Jika bepergian, ketuk Opsi Data Seluler dari sini dan aktifkan Roaming Data untuk terus menerima email.
5. Periksa penyimpanan iPhone kamu
Jika penyimpanan iPhone kamu penuh, kamu tidak dapat menerima email baru di iPhone kamu. Buka Pengaturan > Umum > Penyimpanan iPhone untuk memeriksa ruang yang tersedia. Oleh karena itu, hapus beberapa data dari perangkat kamu.
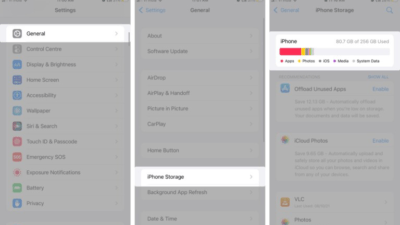
Selain itu, penyimpanan iCloud yang dikemas dapat menghentikan kamu mengirim atau menerima email. Jadi, periksa juga statusnya; buka Pengaturan > [nama kamu] > iCloud dan kosongkan beberapa penyimpanan jika diperlukan.
6. Hapus akun email dan atur lagi
Ada kemungkinan bahwa ini mungkin masalah terkait server. Dan menghapus dan mengatur ulang akun email kamu dapat membantu mengatasinya.
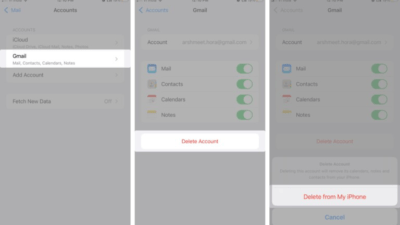
- Buka Pengaturan > Mail.
- Ketuk Akun dan pilih akun email yang bermasalah.
- Ketuk Hapus Akun > Hapus dari iPhone Saya untuk mengonfirmasi.
Setelah selesai, tambahkan kembali akun tersebut. Cukup ketuk Tambah Akun , pilih penyedia, dan masuk.
Saat kamu mencadangkan iPhone atau iPad melalui iCloud atau iTunes, hanya pengaturan Mail yang diamankan, bukan email kamu.
Dan menghapus atau mengubah pengaturan akun email kamu mungkin menghapus email yang diunduh sebelumnya dari perangkat kamu.
7. Hapus dan instal ulang aplikasi Mail
Jika tidak ada yang berhasil, saatnya untuk membersihkan papan tulis dan mulai dari awal lagi. Hapus aplikasi dan unduh lagi dari App Store.
Awal baru ini mungkin akan menghilangkan semua bug dan memungkinkan kamu menggunakan aplikasi Mail dengan mulus.
8. Paksa reboot perangkat
Restart iPhone kamu sering memperbaiki gangguan kecil. Jadi tanpa basa-basi lagi, restart perangkat kamu. Jika aplikasi Mail kamu tidak berfungsi bahkan setelah reboot, lanjutkan ke solusi berikutnya.
9. Atur ulang semua pengaturan
Kembali ke pengaturan pabrik mungkin juga membantu. Namun, ini juga berarti bahwa semua kata sandi, jaringan, dan lainnya yang kamu simpan akan dihapus. Jadi, lanjutkan setelah pencadangan dan kehati-hatian.
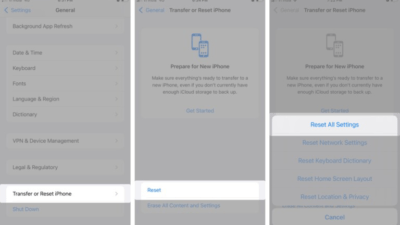
- Buka Pengaturan > Umum > Transfer & Setel Ulang iPhone.
- Ketuk Atur Ulang dan pilih Atur Ulang Semua Pengaturan.
- Masukkan kode sandi dan ketuk Atur Ulang Semua Pengaturan untuk mengonfirmasi tindakan.
10. Hubungi dukungan Apple
Jika kamu masih tidak dapat menjalankan aplikasi Mail dengan benar, sekarang saatnya untuk terhubung dengan dukungan Apple.
kamu dapat mengunjungi Apple Store terdekat untuk mendapatkan dukungan teknis atau menjadwalkan panggilan balik.
Akhir kata
beberapa tips di atas bisa kamu coba ketika aplikasi email tidak berfungsi di iPhone atau iPad yang kamu gunakan, beberapa masalah pada hp iphone kamu bisa kamu atasi tanpa harus membawanya ke tukang service.
Dan semoga artikel kami tentang cara mengatasi aplikasi email tidak berfungsi di iPhone atau iPad ini bisa membantu dan bermanfaat.




