Bagi kamu yang kini sedang mencari tahu tentang cara mengatasi microphone zoom tidak berfungsi, maka silahkan simak ulasan artikel ini sampai dengan selesai.
Pernahkah kamu menggunakan aplikasi zoom untuk melakukan konferensi video, namun microphone di perangkat kamu tidak dapat berfungsi?
Entah itu kamu yang tidak bisa mendengar orang lain atau sebaliknya orang lain yang tidak bisa mendengar suara kamu. Atau bahkan saat suara audio terditorsi, munculnya suara gema dan tidak jelas ketika berbicara dan sebagainya.
Daftar Isi
Cara Mengatasi Microphone Zoom Tidak Berfungsi
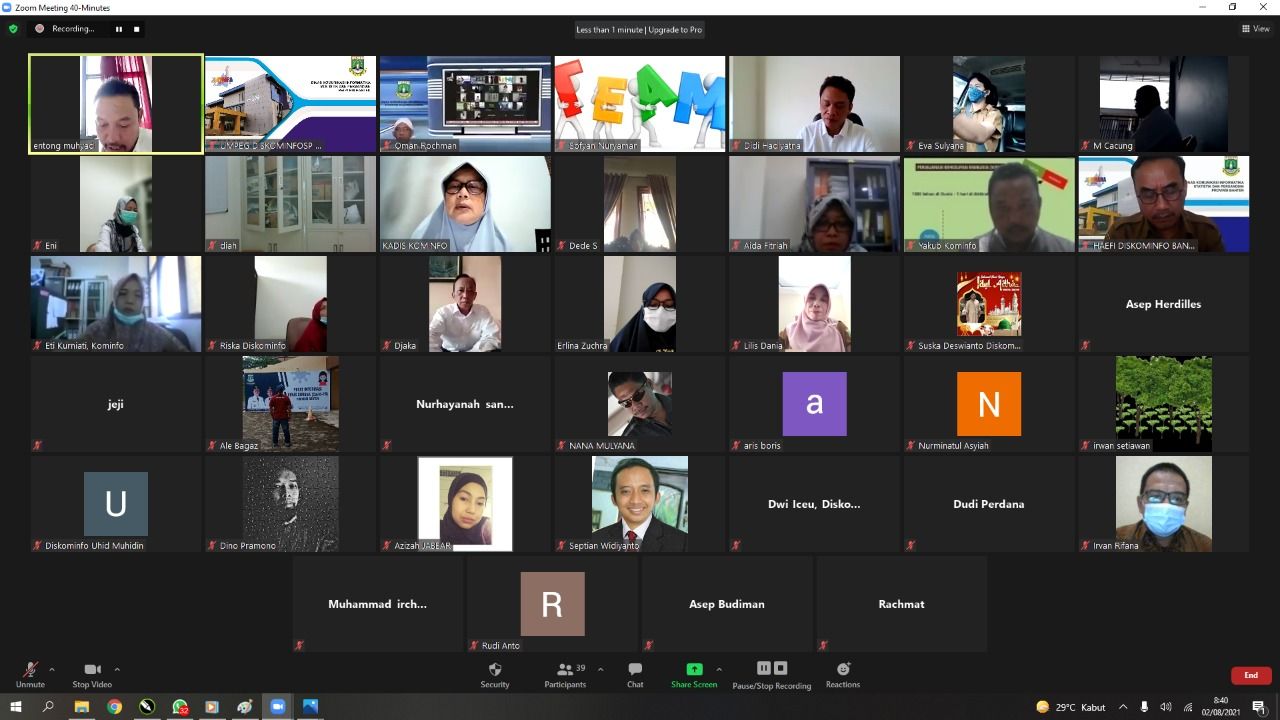
kamu perlu tahu bagaimana cara mengatasi microphone zoom yang tidak berfungsi yang akan dijelaskan pada artikel ini. Namun sebelum bahas pada solusi, sebaiknya ketahui terlebih dahulu penyebab dari microphone zoom tersebut tidak berfungsi.
- Microphone kamu telah di-mute oleh Host
- Microphone kamu di nonaktifkan di pengaturan perangkat
- Terjadi kesalahan pada pengaturan microphone atau speaker di zoom
- Host telah mute suara semua peserta
- Gangguan dari program lain
- Masalah dengan hardware mikrofon kamu
Setelah kamu mengetahui penyebab dari microphone zoom tidak berfungsi, selanjutnya kamu bisa cari solusi untuk mengatasinya yang akan dibahas dibawah ini.
1. Periksa Microphone yang Terhubung
Silahkan kamu pastikan terlebih dahulu apakah microphone kamu sudah terhubung dan dihidupkan?
Apabila menggunakan microphone eksternal atau nirkabel, maka periksa kabel penghubung atau pengaturan Bluetooth kamu.
Nah untuk microphone berkabel, coba colokkan ke port USB lain. Dan untuk perangkat Bluetooth, pastikan baterai telah terisi daya. Dengan begitu microphone sudah terhubung.
2. Bergabung atau Join Audio Zoom
Pilih Join Audio. Biasanya zoom meminta akses ke microphone kamu sebelum kamu bergabung dengan rapat. Akan tetapi jika kamu melewatkannya, kamu dapat memilih Join Audio di bagian bawah jendela Zoom.
3. Minta Host untuk Unmute
Mungkin ada kalanya pihak host pada saat melakukan meeting dengan sengaja melakukan mute kepada peserta zoom.
Nah, jika hal tersebut terjadi pada kamu, maka kamu bisa meminta pihak host untuk melakukan unmute.
4. Izinkan Zoom Mengakses Mikrofon
Saat menggunakan zoom, pastikan perangkat kamu telah memberikan izin kepada zoom untuk menggunakan mmicrophone. Untuk mengeceknya, kamu bisa menggunakan langkah yang ada di bawah ini.
- Buka Pengaturan di Windows atau kamu bisa menggunakan pintasan tombol Windows + I di keyboard untuk membuka Pengaturan
- Buka Privacy. Dan Di sidebar kiri, solahkan scroll ke bawah dan klik Microphone
- Aktifkan sakelar yang ada di bawah ‘Allow desktop apps to access your Microphone’ dan ‘Allow Microsoft Store apps to access your Microphone’
- Scroll ke bawah dan pastikan zoom memiliki akses ke microphone kamu
5. Melakukan Pembaruan pada Sound Driver
Perlu kamu tahu, terkadang kondisi microphone yang tidak bisa digunakan bisa jadi karena sound driver itu sendiri.
Maka dari itu, kamu bisa mencoba dengan mencopot pemasangan lalu memperbaikinya dengan cara yang ada di bawah ini.
- Pertama, klik kanan pada ikon Start Menu. Pilih Device Manager
- Slanjutnya, silahkan kamu perluas Sound, Video, and Game Controllers.
- Kemudian klik kanan pada driver dan pilih Update Driver
- Jika sudah, silahkan cek apakah kendala sudah teratasi atauasih belum
- Jika masih terjadi, klik Uninstall drive
- Lalu nyalakan kembali PC hingga driver akan terinstal ulang kembali.
6. Mengatur Ulang Advanced Audio Setting di Zoom
Apabila masalah masih saja belum berhasil teratasi dari tips sebelumnya, maka kamu bisa mengecek pengaturan audio lanjutan atau Advanced Audio Setting. Dan kamu juga bisa mengikuti langkahnya ada di bawah ini.
- Pertama, silahkan buka aplikasi Zoom dan klik ikon pengaturan
- Selanjutnya, Buka tab Audio lalu klik Advanced di bagian bawah tab Audio
- Setelah itu, klik pada kotak drop-down yang tersedia di sebelah setiap opsi
- Jika sudah, Ubah dari auto ka moderate atau disable untuk setiap opsi satu per satu
- Lihat apakah mikrofon berfungsi kembali
- Atau bisa juga mencentang kotak ‘Show in-meeting option to Enable Original Sound from microphone’
- Kemudian kamu akan melihat opsi Turn On Original Sound/Turn On Original Sound di bagian atas.
- Lalu klik di atasnya untuk mengubahnya.
7. Mengganti microphone
Jika kendala microphone masih belum teratasi, maka kamu bisa mengubah mikrofon yang digunakan pada zoom dengan langkah yang ada di bawah ini.
- Pertama, silahkan kamu klik ikon pengaturan di sudut kanan atas di aplikasi zoom.
- Selanjutnya, Buka tab Audio dari panel kiri. Lalu silahkan klik pada kotak drop-down yang ada di sebelah microphone dan ganti microphone
- Untuk mengujinya, silahkan kamu bisa menggunakan tombol Test Mic.
Akhir kata
Mungkin itulah penjelasan artikel mengenai cara mengatasi microphone zoom tidak Berfungsi yang dapat kami sampaikan, semoga bisa membantu.




