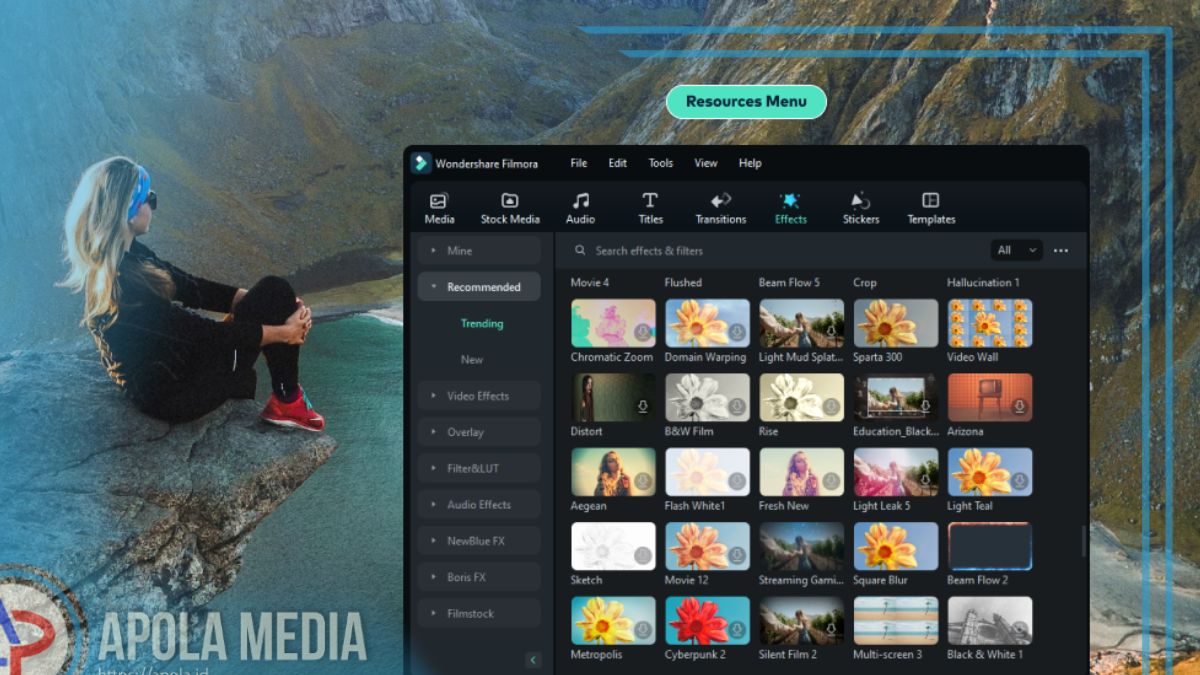Cara menggunakan wondershare filmora di laptop sebenarnya mudah loh, yuk simak oenjelasan yang akan kami berikam di dalam artikel ini.
Pelajari cara untuk mulai menggunakan Filmora, perangkat lunak penyuntingan pada video yang mudah untuk di gunakan dan yang tengah trend sehingga memungkinkan kamu memberdayakan cerita kamu dan kagum dengan hasilnya, apa pun tingkat keahlian kamu sendiri.
Filmora sendiri akan memberikan kamu bantuan untuk memulai proyek film baru dengan mengimpor dan mengedit video kamu dan menambahkan efek khusus, transisi dan juga berbagi produksi akhir kamu pada di galeri, media sosial, perangkat seluler, atau DVD.
Daftar Isi
Cara Menggunakan Wondershare Filmora di Laptop
Berikut ini beberapa langkah yang dapat kamu lakukan untuk menggunakan wondershare filmora:
1. Sebelum kamu memulai
Kumpulkan rekaman dan juga berkas media khusus lainnya lalu simpan berkas pada komputer kamu.
Filmora akan mendukung berbagai format berkas kamau, periksa daftar format berkas yang kamu dukung untuk mengetahui apakah berkas kamu bisa diimpor di filmora.
Periksa persyaratan sistemnya: Periksa persyaratan pada sistem filmora dan pastikan win kamu telah memenuhi persyaratan ini untuk pengalaman pengguna terbaik.
2. Mulai Mengedit
❶ Buat proyek yang baru atau buka proyek yang telah ada
Buka filmora setelah rekaman kamu siap di PC kamu, untuk membuat proyek yang baru, klik proyek baru pada jendela utama atau File > proyek baru yang ada di bilah menu.
Untuk membuka proyek yang sudah ada, klik buka proyek pada jendela utama ataupun file – buka proyek dan file – buka terbaru di bilah menu.
❷ Impor video, audio, dan juga gambar
Untuk mengimpor file media, kamu dapat mengklik ikon “ + ” untuk menelusuri file lokal di win kamu dan juga menambahkan file.
Tarik dan letakkan berkas media di area perpustakaan media lalu Impor berkas media yang ada dari perangkat eksternal dan impor menggunakan alat pemotong instan.
❸ Edit dan atur elemen di timeline
Ada dua cara bagi jamu untuk melakukan oenambahan pada media ke timeline:
- Temukan klip video yang amu inginkan di perpustakaan media. Lalu, seret dan juga letakkan klip tersebut pada linimasa kamu.
- Klik kanan klip video pada perpustakaan media, dan kamu nantinya bisa sisipkan, timpa, tambahkan, tambahkan ke trek baru, dan juga opsi pengeditan lain yang lebih spesifik.
❹ Tambahkan efek, filter, judul, masker, dan juga musik
Untuk memulai dengan menggunakan judul, kamu bisa memilih templat judul yang sudah ada dari Filmora. Ketikan judul, lalu sesuaikan dengan tampilannya.
❺ Ekspor video dan bagikan
Kamu bisa memilih untuk mengekspor video kamu pada sebuah berkas dan jug menyimpannya di PC atau mengekspornya pada perangkat tempat kamu ingin memutar video tersebut.
Kamu bisa mengunggah video kamu pada youtube langsung pada pengaturan ekspor. Kamu bisa membakar video yang ada dari DVD.
Pilih tab DVD dan masukkan pengaturan yang kamu perlukan, contohnya rasio aspek dan juga jenis cakram.
❻ Hapus tanda air pada video
Perbedaan uji coba gratis filmora dan juga versi berbayar yaitu video yang diekspor dari versi gratis nantinya akan mempunyai tanda air filmora.
Karena ringan, filmora bekerja di perangkat kelas bawah. Aplikasi ini akan berjalan di laptop dengan prosesor Intel celeron dan juga RAM hanya 2GB.
Semua aplikasi pasti nantinya akan crash, tetapi crash yang terjadi pada aplikasi ini tidak begitu serius dan masih dapat diterima.
Hal lain yang perlu diketahui yaitu bahwa Filmora mempunyai proses ekspor video yang panjang, karena spesifikasinya yang lumayan cukup rendah.
Hal yang paling menarik pada aplikasi ini yaitu kamu bisa menggunakan semua fitur secara gratis. Tetapi di akhir video, ada tanda air yang cukup mencolok.
Jangan khawatir sebab watermark bisa dihilangkan dengan melakukan pembayaran ratusan ribu sampai jutaan rupiah jika kamu mau.
Akhir kata
Demikian penjelasan mengenai bagaimana cara menggunakan wondershare filmora di laptop, semoga penjelasan di atas dapat bermanfaat ya.