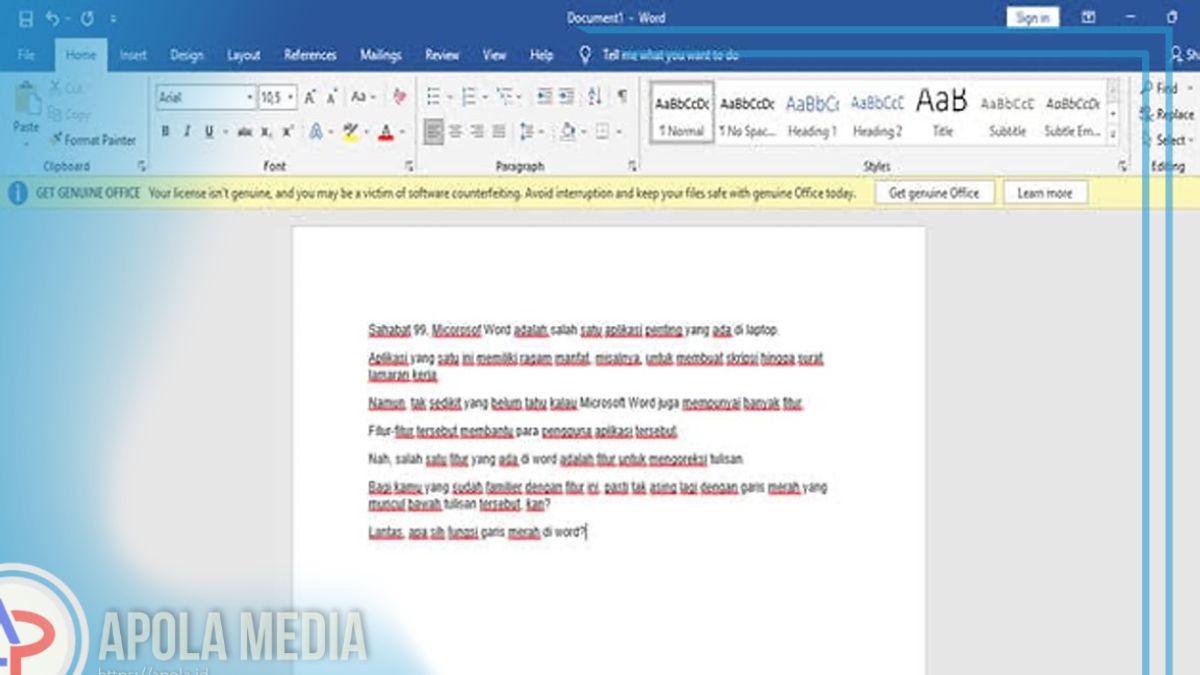Pada postingan ini kami akan menunjukkan beberapa cara menghilangkan garis merah di Word, ayo baca penjelasannya hingga selesai.
Apakah kamu sering terganggu dengan garis merah yang muncul di dokumen Word? Garis merah tersebut biasanya menunjukkan kesalahan ejaan atau tata bahasa.
Meskipun ini adalah sesuatu yang berguna untuk memperbaiki kesalahan, terkadang kamu mungkin ingin menghilangkan garis merah tersebut.
Dalam artikel ini, kami akan membahas berbagai cara menghilangkan garis merah di Word dengan lebih cepat dan langkah-langkah yang mudah diikuti.
Daftar Isi
Mengapa Garis Merah Muncul di Word?
Sebelum membahas cara menghilangkannya, alangkah baiknya penting bagi kamu untuk memahami mengapa garis merah tersebut muncul.
Microsoft Word menggunakan pemeriksaan ejaan otomatis untuk membantu kamu mengidentifikasi kata-kata yang salah eja.
Jika dokumen kamu menggunakan istilah yang tidak dikenal atau bahasa yang tidak diatur, maka garis merah akan muncul.
Namun, jika kamu merasa hal ini sangat mengganggu, berikut adalah beberapa cara untuk menghilangkannya.
7 Cara Menghilangkan Garis Merah di Word
Berikut kami berikan tujuh cara menghilangkan garis merah di Word dengan mudah dan efektif melalui langkah-langkah yang mudah diikuti.
1. Mematikan Pemeriksaan Ejaan Otomatis
Jika kamu tidak ingin Word memeriksa ejaan secara otomatis, kamu bisa mematikan fitur ini. Berikut langkah-langkahnya:
- Buka Microsoft Word.
- Klik pada menu “File” di sudut kiri atas.
- Pilih “Options” (Opsi).
- Di jendela “Word Options”, pilih “Proofing” (Pemeriksaan).
- Hapus centang pada opsi “Check spelling as you type” (Periksa ejaan saat kamu mengetik).
- Klik “OK” untuk menyimpan perubahan.
2. Menambahkan Kata ke Kamus
Jika kamu menggunakan kata-kata atau istilah tertentu yang sering muncul di dokumen kamu, kamu bisa menambahkannya ke kamus Word.
Dengan cara ini, kata tersebut tidak akan lagi ditandai dengan garis merah. Berikut langkah-langkah yang bisa kamu lakukan:
- Klik kanan pada kata yang ditandai dengan garis merah.
- Pilih “Add to Dictionary” (Tambahkan ke Kamus).
- Kata tersebut akan ditambahkan ke kamus dan tidak akan lagi muncul dengan garis merah.
3. Mengubah Bahasa Dokumen
Kadang-kadang, garis merah muncul karena bahasa yang digunakan di dokumen tidak sesuai dengan pengaturan bahasa di Word.
Untuk bisa mengubah bahasa dokumen, lakukan langkah-langkah dibawah ini:
- Sorot teks yang ingin kamu ubah bahasanya.
- Klik tab “Review” (Tinjauan).
- Pilih “Language” (Bahasa) dan kemudian “Set Proofing Language” (Atur Bahasa Pemeriksaan).
- Pilih bahasa yang sesuai dan klik “OK”.
4. Menghapus Format Teks
Jika garis merah tetap muncul meskipun kamu sudah mencoba langkah-langkah di atas, mungkin ada format teks yang menyebabkan masalah.
Untuk menghapus format teks, lakukan langkah berikut:
- Sorot teks yang bermasalah.
- Tekan “Ctrl + Space” untuk menghapus format karakter.
- Garis merah seharusnya hilang setelah menghapus format.
5. Memperbarui Microsoft Word
Kadang-kadang, masalah garis merah bisa disebabkan oleh bug dalam versi Microsoft Word yang kamu gunakan.
Pastikan kamu selalu menggunakan versi terbaru. Untuk memperbarui Microsoft Word:
- Buka Microsoft Word.
- Klik pada menu “File”.
- Pilih “Account” (Akun) dan kemudian klik “Update Options” (Opsi Pembaruan).
- Pilih “Update Now” (Perbarui Sekarang).
6. Menonaktifkan Pemeriksaan Ejaan untuk Teks Tertentu
Jika kamu ingin menghilangkan garis merah hanya untuk bagian tertentu dari dokumen, kamu bisa menonaktifkan pemeriksaan ejaan untuk teks yang dipilih:
- Sorot teks yang ingin kamu nonaktifkan pemeriksaan ejaannya.
- Klik kanan dan pilih “Language” (Bahasa).
- Pilih “Do not check spelling or grammar” (Jangan periksa ejaan atau tata bahasa).
- Setelah itu, garis merah tidak akan muncul di teks tersebut.
7. Memeriksa Pengaturan Bahasa di Word
Pastikan pengaturan bahasa di Word sesuai dengan bahasa yang kamu gunakan dalam dokumen.
Beberapa pengguna mengalami masalah karena pengaturan bahasa tidak konsisten. Untuk memeriksa pengaturan bahasa:
- Klik “File” dan pilih “Options”.
- Di jendela “Word Options”, pilih “Language”.
- Pastikan bahasa yang kamu inginkan terpilih sebagai bahasa editing (pengeditan) dan proofing (pemeriksaan).
Akhir Kata
Itulah penjelasan yang bisa kami sampaikan mengenai 7 cara menghilangkan garis merah di Word, semoga membantu dan terimakasih.