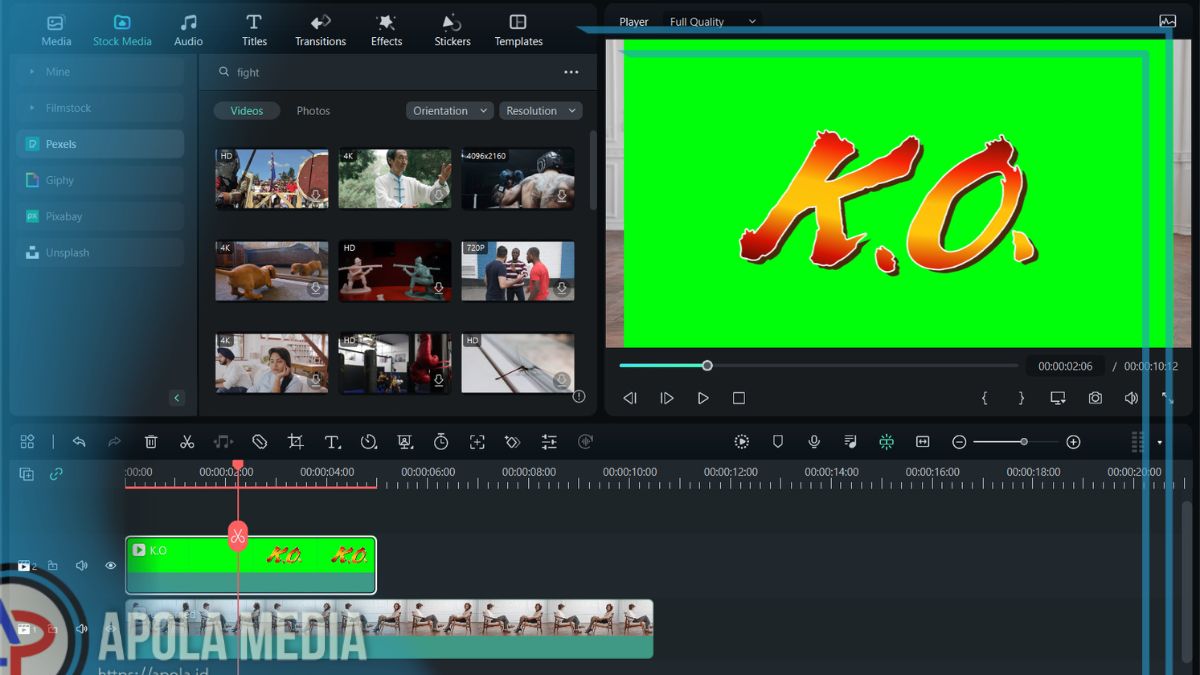Cara menghilangkan green screen di wondershare filmora sebenarnya mudah loh, yuk simak penjelasan yang akan kami berikan di dalam artikel ini.
Apa yang di makseud dengan video green screen? Video green screen merupakan sebuah rekaman video yang sengaja di shoot menggunakan latar belakang yang berwarna hijau.
Tujuan dari green screen untuk apa? Agar saat proses pengeditan video mempermudah untuk menghilangkan background hijau dari sebuah rekaman video yang nantinya bisa ditambahkan dengan berbagai bentuk ataupun effect yang kamu inginkan.
Filmora merupakan salah satu perangkat lunak editing videos yang saat ini sedang populer yang harus kamu pelajari jika kamu ingin mengejar karir di bidang editing videos.
Tentunya salah satu alasan mengapa software tersebut begitu populer yaitu karena berbagai fitur canggihnya untuk mengedit video dan juga audio.
Menariknya, pada Filmora di dalamnya sudah menawarkan dukungan edit video 4K loh, yang bisa kamu coba gunakan untuk melakukan pengeditan pada sebuah video.
Ada banyak sekali program pengeditan video terkemuka yang saat ini digunakan olehpara penyiar televisi contohnya adobe premiere, tetapi editor video yang tak berpengalaman bisa memakan waktu yang lama untuk menyelesaikan proyek pada video dan tetap puas.
Bagi kamu yang akan melakukan pengeditan mengedit video sendiri tapi belum pernah mencobanya sendiri, Filmora dapat menjadi solusi yang sangat tepat.
Daftar Isi
Cara Menghilangkan Green Screen di Wondershare Filmora
Berikut ini langkah- langkah yang dapat kamu gunakan untuk menghilangkan green screen menggunakan wondershare filmora:
- Terlebih dahulu silahkan siapakan video rekaman kamu yang green screen, jika kamu tidak mempunyai video green screen, untuk bahan praktek kamu bisa mendownload dari youtube dan jalankan Filmora.
- Import video amu tadi pada filmora,tarik video ke area time line lalu posisikan video atau gambar di bagian atas, dibawahnya baru kamu letakan video green screen.
- Berikutnya klik kanan pada video green screen pilih green screen, Selanjutnya hilangkan latar hijau pada file dengan mengklik kanan di dalam file dan pilih green screen
- Centang make parts of the clip transparentnya, Kemudian arahkan mouse pada background file transition yang warnanya hijau.
- Nantinya akan tampil menu PiP edit kamu dapat mengklik atau centang make parts of the clip transparent.
- Untuk bisa memberikan effect yang lainya kamu bisa menggunakan effect shadow dan juga border,dengan cara mengaktifkan atau apply pada effect. Klik OK, untuk mengatifkan semua effectnya.
- Secara otomatis nantinya latar hijau pada video akan hilang, Selanjutnya kamu hanya perlu menyesuaikan posisi dan ukuran videonya.
Fitur menarik yang ada pada filmora
Berikut ini beberapa fitur- fitur menarik yang ada pada filmora:
- Basic Feature: Pada erangkat lunak ini di dalamnya terdapat fitur- fitur dasar yang berfungsi untuk mengedit video. Fitur dasar tersebut contohnya splitting, rotating, cropping, brightnes control dan lain sebagainya.
- Zooming and Panning: Fitur ini bisa membuat tampilan panning dan juga zoom secara lebih mulus.
- Keyframing: Kamu dapat menyesuaikan animasi apa saja dengan menggabungkan keyframe agar bisa mengubah skala, rotasi klip, posisi, dan juga opasitas.
- Audio Ducking: Pada fitur ini di dalamnya berfungsi untuk menghilangkan background music agar suara dialognya lebih jernih.
- Picture ini Picture: Fitur ini sangat bermanfaat untuk memberikan kesan futuristik yang ada pada proyek yang sedang kamu kerjakan.
- Motion Tracking: Pada fitur ini berguna untuk menambahkan elemen pada dalam objek bergerak secara lebih mudah.
- Color Matching: fitur ini di dalamnya dapat di gunakan untuk mencocokkan warna klip yang kamu pilih dengan frame dari klip yang lainnya.
- Stabilization: Fitur ini sangat berguna untuk memudahkan para pengguna saat mengedit video serta menghasilkan video yang lebih stabil dan juga lebih halus dari sebelumnya.
- Color Grading: Apabila video yang kamj rekam hasilnya tidak begitu memuaskan, dengan menggunakan fitur ini kamu bisa memperbaikinya. Caranya yaitudengan memberikan warna pada video menggunakan warna yang lebih bagus lagi.
Akhir kata
Demikian penjelasan mengenai bagaimana cara menghilangkan green screen di wondershare filmora, semoga penjelasan di atas dapat bermanfaat. Selamat mencoba!