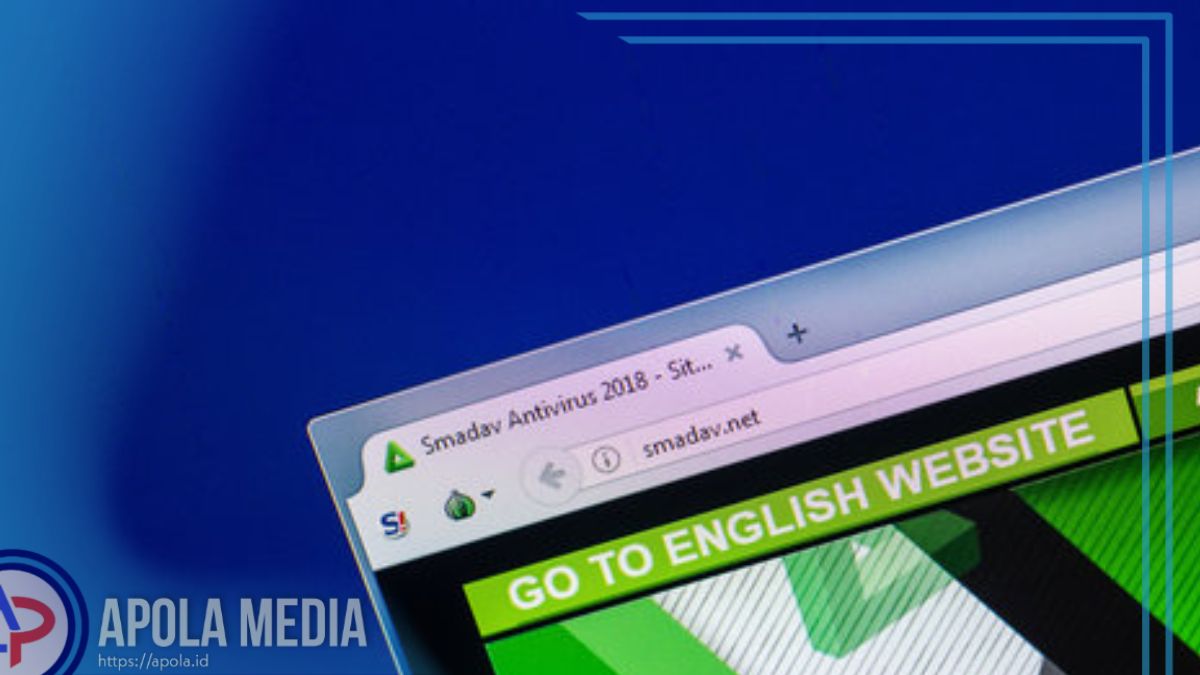Cara menonaktifkan smadav di windows 10 sebenarnya mudah loh, yuk simak penjelasan yang akan kami berikan dibawah ini. Simak penjelasannya sampai selesai ya!
Siapa yang tidak kenal pada anti virus Smadav? Antivirus yang didirikan oleh anak bangsa ini tidak bisa dianggap sebelah mata. Karena, antivirus ini begitu berguna untuk membunuh virus lokal yang jarang bisa dilakukan oleh antivirus terkenal yang asalnya dari luar negeri.
Kebanyakan dari antivirus luar negeri akan begitu terlambat untuk bisa melakukan update terhadap virus yang lokal. Selain ramah pada kinerja komputer yang tidak bisa membuat sistem melambat, antivirus ini ternyata dapat kamu gunakan untuk bisa menangani virus pada falshdisk loh.
Meski antivirus yang cukup terkenal di negara Indonesia ini masih cukup ringan dan nyaman digunakan, ternyata Smadav kurang ampuh untuk menangani virus dari luar negeri.
Sebenarnya, masih terdapat beberapa para pengguna yang kesulitan saat akan menghapus program misalnya Smadav pada sistem mereka.
Beberapa mengalami masalah tersendiri selama melakukan penghapusan dan proses instalasi, sedangkan yang lainnya masih mengalami masalah setelah aplikasi tersebut dihapus.
Beberapa spesialis yang ada dari antivirus ini sendiri memang banyak yang menangguhkan terhadap virus lokal yang belum mampu membersihkan virus impor secara tuntas. Smadav sebenarnya juga lemah terhadap beberapa file yang belum bisa terdeteksi dari komputer.
Daftar Isi
Cara Menonaktifkan Smadav di Windows 10
Meskipun antivirus dari smadav ini bisa diblgabungkan dengan anti virus yang lainnya, tapi smadav terkadang sering salah tanggap saat akan mengoprasikannya. Sehingga beberapa dari pengguna smadav merasa kebingungan jika terjadi hal tersebut.
Nah, untuk itu kami disini dapat memberikan sebuah solusi yaitu dengan cara menonaktifkan smadav di windows 10. Jadi kamu bisa mengaktifkan antivirus Smadav ini lagi sewaktu- waktu jika kamu membutuhkannya lagi. Yuk langsung saja ikuti langkah- langkah yang akan kami berikan di bawah ini:
1. Menggunakan taskbar show hidden icons
Berikut ini beberapa langkah yang dapat kamu lakukan menggunakan taskbar show hidden icons dengan sangat mudah:
- Terlebih dahulu silahkan klik pada ikon tanda panah ke atas lalu dilanjutkan dengan mengklik kanan pada logo Smadav.
- Setelah itu kamu bisa langsung mematikan antivirus Smadav dengan cara mengklik Nonaktifkan Proteksi (Sampai Restart).
- Nantinya kamu juga bisa memilih bagian lainnya yang tidak permanent karena sistem ini bisa mematikan Smadav secara permanen ataupum selamanya.
2. Menggunakan software smadav
Berikut ini langkah- langkah yang dapat kamu lakukan dengan cara menggunakan software smadav dengan sangat mudah:
- Hal pertama yang harus kamu lakukan yaitu dengan membuk terlebih dahulu antivirus Smadav kamu. Jika sudah selesai, silakan pilih menu Protect.
- Selanjutnya silahkan klik tombol Disable. Apabila kamu akan mengantifkannya kembali silakan klik kembali tombol activate. Untuk bisa mengatur melalui bagian di menu Protect harus menggunakan Smadav dengan versi yang berbayar. Tapi, untuk versi sebelumnya, kamj masih bisa mematikan antivirus Smadav menggunakan menu Protect ini.
- Selesai.
Mudah bukan cara menonaktifkan smadav di windows 10? Meskipum antivirus Smadav ini masih begitu lemah dibandingkan dengan antivirus yang lainnya.
Tapi, Smadav juga merupakan antivirus terbaik untuk bisa menangani serangan virus lokal. Untuk itu sebaiknya lakukan pengaktifan kembali pada antivirus Smadav ini sehingga tetap bisa melindungi komputer kamu dari virus apalagi virus dari lokal sendiri.
Pihak dari Smadav sendiri menyarankan untuk para penggunaan Smadav ini hanya untuj antivirus pendamping saja. Jadi antivirus Smadav ini tidak bisa digunakan sebagai proteksi utama dari komputer yang kamu miliki.
Hal tersebut disebabkan karena Smadav hanya bisa berfungsi sebagai proteksi tambahan saja sehingga tidak bisa menawarkan proteksi total.
Jadi silakan gunakan kembali proteksi yang lainnya yang bisa memberikan perlindungan secara total terhadap komputer yang dimiliki
Akhir kata
Demikian penjelasan mengenai cara menonaktifkan smadav di windows 10, semoga penjelasan di atas dapat bermanfaat bagi kamu ya. Selamat mencoba!