Bagi kamu yang ingin mengetahui cara setting ip address windows 10, yuk bisa simak ulasan artikel ini untuk mengetahui detail informasinya.
Seperti yang kamu tahu, IP address merupakan alamat komputer yang berguna untuk menghubungkan jaringan komputer. Dengan adanya IP addres ini, maka dapat memungkinkan pengguna untuk bertukar informasi atau data dari komunitas yang satu ke komputer yang lainnya.
Sebenarnya, setting ip address ini memang perlu dilakukan ketika kamu ingin membagikan sebuah file ada printer atau jaringan lokal ip address yang sudah ada dan biasanya telah di atur default, sehingga dapat menyebabkan ip berubah.
Oleh sebab itulah setting ip address pada windows perlu dilakukan. Akan tetapi pada ulasan kali ini kami akan membahas cara setting ip address pada windows 10.
Nah, jika diantara kamu tidak sabar ingin mengetahui caranya, silahkan bisa simak penjelasan yang ada di bawah ini untuk mengetahui informasi lengkapnya.
Daftar Isi
Cara Setting IP Address Windows 10
Sebenarnya, cara untuk setting ip address windows 10 tidak jauh berbeda dengan setting windows 7,8 sampai dengan windows 11. Hanya saja terdapat sedikit perbedaan pada tampilan pengaturan saja.
Ada beberapa cara yang bisa kamu terapkan untuk menyetting ip address di windows 10, diantaranya yaitu sebagai berikut.
1. Cara Setting IP Address melalui CMD
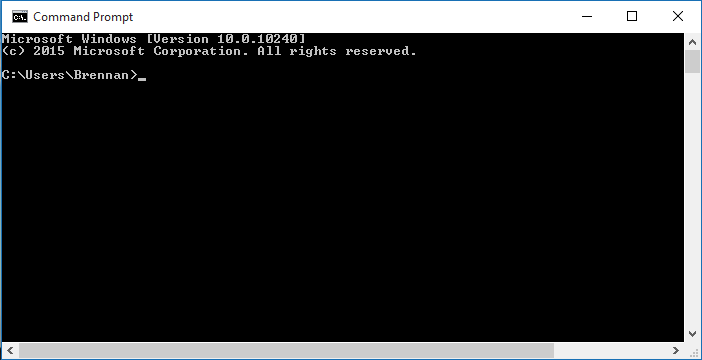
- Langkah pertama, silahkan kamu cari aplikasi command prompt yang ada pada perangkat windows yang kamu gunakan.
- Selanjutnya, silahkan buka aplikasi sebagai administrator. Caranya yaitu dengan klik kanan mouse dan klik run as administrator.
- Setelah itu maka akan terbuka halaman utama command prompt. Dan kamu tinggal masukkan ip address dengan detail seperti ip address, subnet mask, dan gatewaynya.
- Jika sudah di isi dengan detail, silahkan langsung saja klik enter.
- Selesai.
2. Cara setting IP Address Melalui Network & Sharing Center
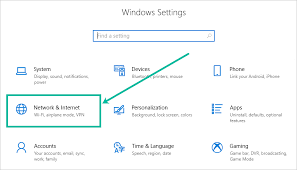
- Langkah pertama, silakan kamu buka network & sharing center yang ada di perangkatmu.
- Setelah itu, maka akan muncul arahan atau petunjuk pada halaman status. Silahkan kamu bisa pilih change adapter options.
- Selanjutnya kamu akan diarahkan ke halaman network connections.
- Nah, pada halaman tersebut kamu cukup melihat koneksi jaringan yang aktif saja atau ethernet, lalu silahkan klik kanan mouse milikmu dan pilih properties.
- Jika sudah, halaman ethernet tersebut properties itu akan terbuka. Silahkan kamu bisa pilih internet Protocol version 4 (TCP/IPv4). Kemudian klik Properties.
- Selanjutnya kamu akan di arahkan pada halaman internet protocol version 4 (TCP/IPv4) properties.
- Nah, pada halaman tersebut kamu harus beraksi dan mulai memasukkan angka konfigurasi IP address.
- Silahkan bisa masukkan konfigurasi ip address yang sama pada cara sebelumnya.
- Setelah selesai mengkonfigurasi ip address, silahkan kamu bisa melihat hasilnya di halaman ethernet status kemudian klik details.
- Dengan begitu, maka kamu akan melihat ip address beserta dengan detailnya yang sebelumnya telah kamu masukkan.
- Selesai.
3. Cara Setting IP Address menggunakan windows PowerShell
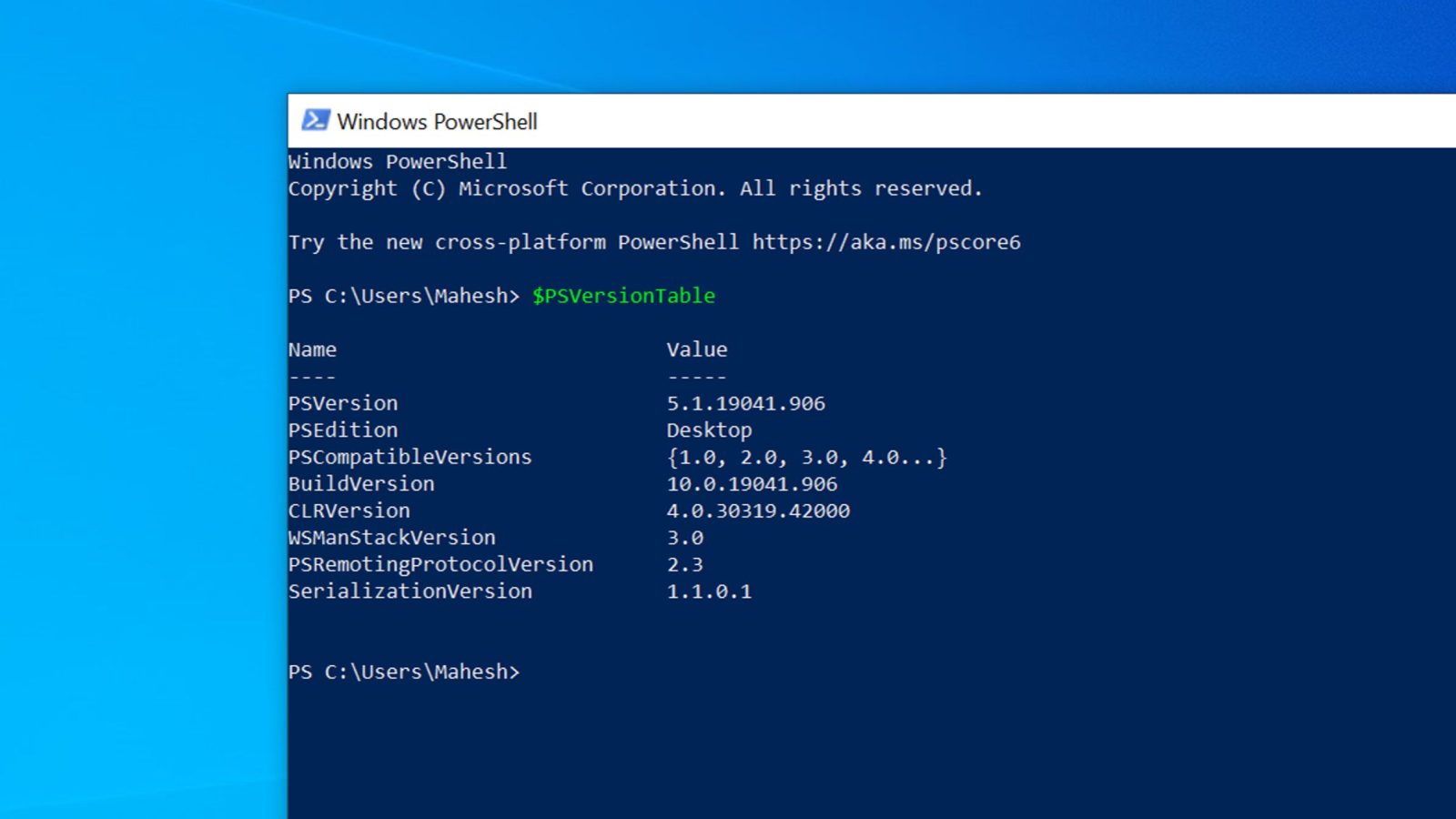
- Langkah pertama, silahkan kamu buka PowerShell yang ada pada perangkatmu dengan Cara tekan tombol windows+X, lalu klik windows PowerShell (admin).
- Setelah itu, silahkan perhatikan pada bagian configuration for interface wifi, ini merupakan nama network interface yang digunakan saat ini.
- Apabila kamu menemukan nama network interface yang berbeda pada langkah selanjutnya, maka kamu perlu menyesuaikan dengan nama jaringan yang ada.
- Bila IP address ingin diganti menjadi dinamis yang secara otomatis ditetapkan oleh static di router lewat DHCP jalanan perinta berikut netsh interface ip set address ‘wifi dhcp.
- Akan tetapi jika kamu ingin tetap mengatur ip address status, silahkan jalan perintah berikut: netsh interface ip set address name= wifi static 192.168.1.10 255.255.0 192.168.1.1
- Selesai.
Akhir kata
Demikian penjelasan artikel mengenai Cara setting ip address windows 10 yang dapat kami sampaikan dengan baik dan benar. Semoga bermanfaat.




