Mau tahu cara split screen windows 10? Jika iya, yuk bisa simak ulasan artikel ini sampai selesai untuk mengetahui detail informasinya.
Jika diantara kamu termasuk seseorang yang bekerja di laptop dan pastinya tidak luput dari membuka beberapa aplikasi sesuai dengan kebutuhan, maka kamu memerlukan fitur split screen yang telah disediakan oleh windows 10.
Fitur split screen adalah sebuah fitur yang dapat memungkinkan kamu untuk menampilkan dua jendela aplikasi atau lebih dalam satu gambar monitor.
Dengan adanya fitur split screen ini akan lebih mudah membantu kamu untuk mengoptimalkan penggunaan layar sehingga kerja bisa lebih optimal. Selain itu, tampilan layar pada laptop atau PC juga akan terlihat lebih rapi.
Tidak sedikit orang yang terbantu dengan adanya fitur ini, sehingga banyak orang yang menggunakan fitur unggulan dari perangkat yang bersistem operasi Windows 10 ini.
Jika diantara kamu ada yang tidak sabar ingin mengetahui cara split screen windows 10, maka silahkan bisa simak penjelasan lengkapnya ada di bawah ini.
Daftar Isi
Cara Split Screen Windows 10
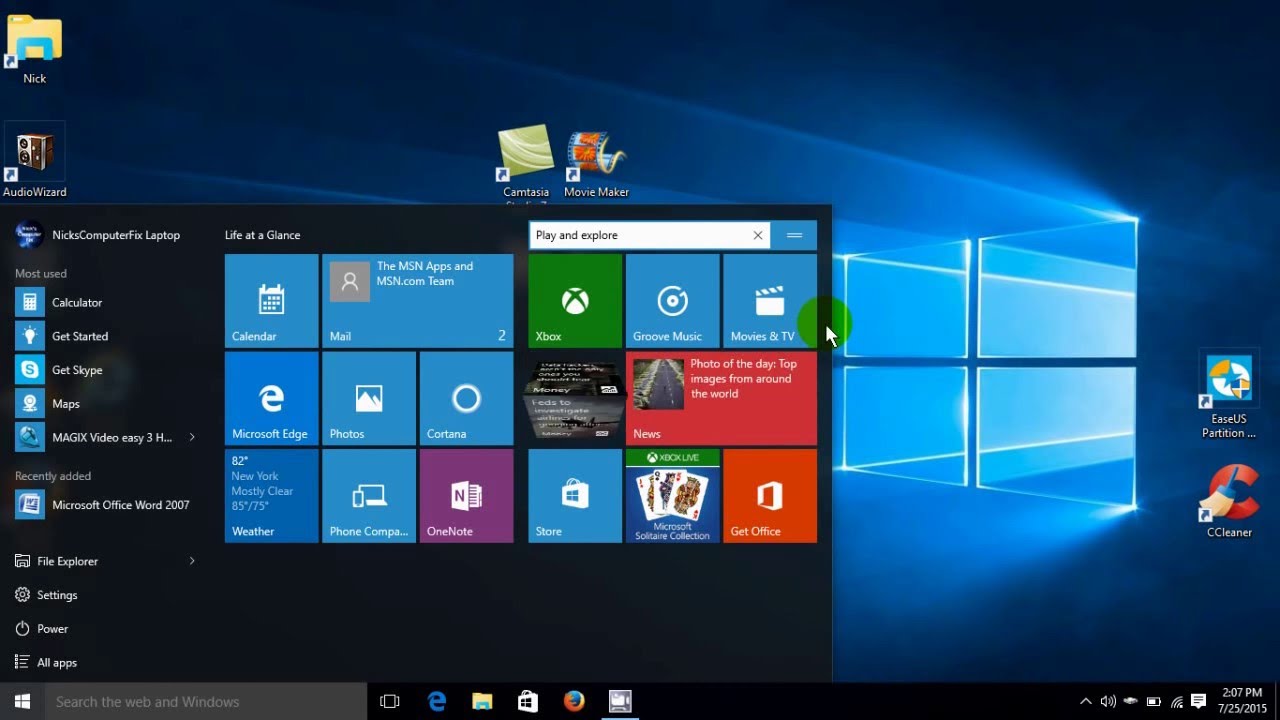
Sebenarnya, cara untuk melakukan split screen windows 10 tidaklah sulit untuk dilakukan, berikut ada beberapa cara yang bisa kamu terapkan:
1. Split screen dua aplikasi
Cara pertama untuk split screen yaitu dengan dua aplikasi, berikut adalah langkah-langkah yang bisa kamu coba:
- Langkah pertama, sebelum melakukan split layar silahkan kamu buka dia aplikasi yang ingin kamu gunakan tersebut, misalnya Microsoft Word dan google chrome.
- Setelah itu, silahkan buka jendela Microsoft Word dan silahkan klik tombol Windows dan panah kiri secara bersamaan.
- Kemudian jendela Microsoft Word tersebut akan ditampilkan pada layar perangkat pada bagian kiri.
- Selanjutnya, silahkan kamu buka jendela google chrome atau aplikasi lain sesuai dengan kebutuhan, lalu klik tombol Windows dan panah kanan secara bersamaan.
- Nantinya jendela google chrome akan terbuka dibagian kanan Microsoft Word.
- Jika kamu sufja melakukan langkah-langkah di atas, maka layar laptop atau PC yang kamu gunakan akan menampilkan dua jendela aplikasi sekaligus dengan ukuran yang sama.
- Apabila kamu ingin mengubah ukuran jendela dari aplikasi tersebut, silahkan kamu bisa gunakan garis hitam yang ada di antara keduanya.
- Untuk melakukannya, kamu hanya perlu menggeser harus tersebut sesuai dengan ukuran yang kamu inginkan.
- Selesai.
2. Split screen lebih dari dua aplikasi
Jika ingin membuka lebih dari dua jendela aplikasi, misalnya aplikasi Microsoft word, Microsoft Excel, google chrome dan juga Microsoft Edge. Silahkan kamu bisa simak langkah-langkah berikut ini.
- Langkah pertama, silahkan buka jendela aplikasi Microsoft Word terlebih dahulu, lalu silahkan klik tombol windows+panah kiri secara bersamaan.
- Setelah itu, maka jendela aplikasi Microsoft word akan ditampilkan pada layar bagian kiri.
- Selanjutnya, silahkan kamu buka jendela aplikasi Microsoft Excel, lalu klik windows+panah kanan secara bersamaan.
- Setelah itu, maka jendela aplikasi Microsoft Excel akan ditampilkan pada layar dibagian kanan.
- Kemudian, silahkan buka aplikasi selanjutnya yakni google chrome atau lainnya.
- Setelah jendela tersebut terbuka, silahkan kamu klik tombol windows+panah kiri dilanjutkan dengan windows+panah bawah.
- Dengan begitu maka google chrome akan terbuka dibagian kiri bawah layar.
- Jika sudah, maka kamu tinggal buka jendela aplikasi terakhir yakni Microsoft Edge. Lalu, klik tombol Windows+panah kanan dilanjutkan dengan klik windows+panah bawah maka Microsoft Edge akan ditampilkan pada bagian kanan bawah layar.
- Selesai.
3. Split screen menggunakan pointer
Cara terakhir split screen windows 10 yaitu dengan menggunakan pointer. Berikut adalah langkah-langkah yang bisa kamu terapkan:
- Langkah pertama, silahkan buka salah satu jendela aplikasi yang ingin kamu jalankan.
- Selanjutnya, silahkan tarik dan drag aplikasi tersebut ke tepi layar.
- Dengan begitu, maka kamu akan melihat persegi yang berkedip.
- Nah, persegi tersebut merupakan potongan dari ukuran jendela yang akan ditampilkan, lalu layar perangkat yang kamu gunakan akan yerbagi menjadi dua bagian secara otomatis.
- Setelah itu, program atau aplikasi yang sedang kamu jalankan akan ditampilkan dengan ukuran lebih kecil di sisi yang berlawanan.
- Kemudian silahkan kamu pilih jendela aplikasi yang lain yang ingin kamu buka.
- Nah, jika ingin mengubah ukuran dari tiap-tiap je dela aplikasi, kamu bisa menggeser garis hitam yang ada diantara kedua aplikasi tersebut.
- Selesai.
Akhir kata
Demikian penjelasan artikel mengenai Cara Split Screen Windows 10 yang dapat kami sampaikan dengan baik dan benar. Semoga bermanfaat.




