Mau tahu cara export video di Adobe premiere? Jika iya, yuk silahkan simak ulasan artikel ini sampai dengan selesai.
Seperti yang kamu tahu bahwa export atau yang sering disebut juga dengan render merupakan sebuah tahapan terakhir dalam proses pengeditan.
Dimana, file project adobe premiere tersebut nantinya akan di ubah ke dalam file format video.
Selain itu, pada saat melakukan export video, adobe premiere tersebut mengerjakan dua tugas secara tepisah. Diantaranya yaitu melakukan rendering dan juga encoding.
Mungkin sebagian dari kamu ada yang belum tahu arti dari rendering dan encoding serta ingin mengetahui artinya.
Maka dari itu, perlu kamu tahu rendering adalah suatu penerapan transformasi yang sudah dilakukan dalam squence seperti pada warna dan lainnya.
Sedangkan encoding adalah suatu pengkodean gambar menjadi codec yang sesuai dengan setelah export yang telah dipilih.
Lantas, bagaimana cara untuk export video di adobe premiere? Silahkan kamu bisa simak penjelasan lebih lanjut nya ada di bawah ini.
Daftar Isi
Cara Export Video di Adobe Premiere
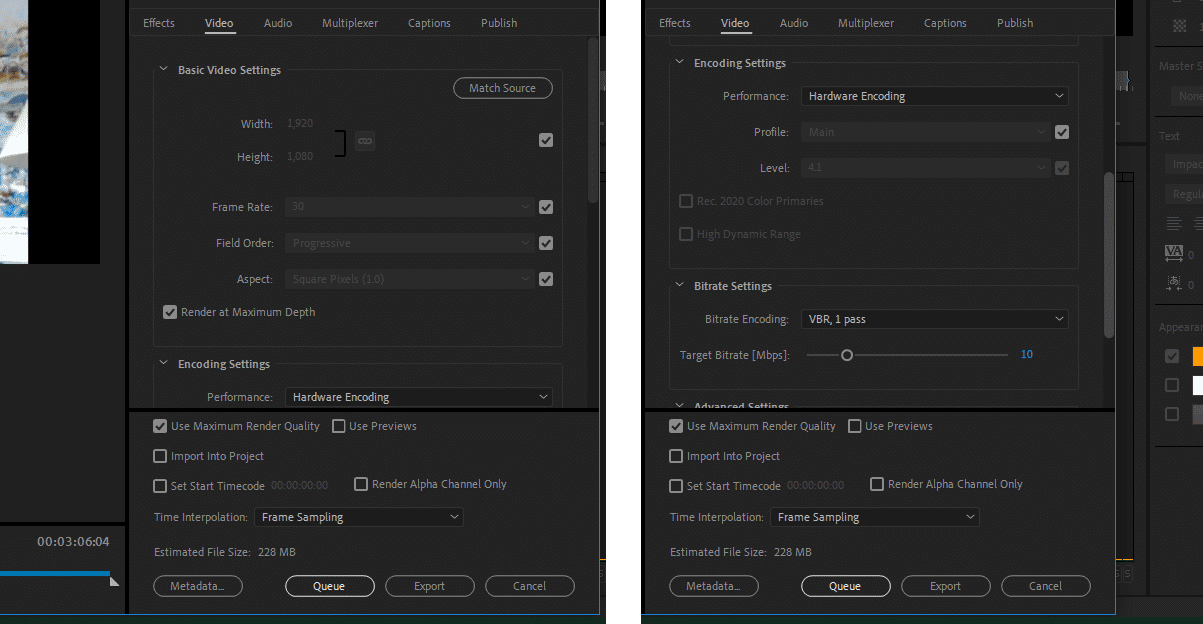
Perlu kamu tahu, Adobe premiere itu sendiri merupakan software editing video yang di dalamnya menyediakan beragam fitur dan juga tools yang dapat kamu gunakan.
Software editing video ini memiliki berbagai macam versi dan versi terbarunya yakni Adobe premiere pro CC yang mampu memberikan tampilan yang berbeda dengan fitur yang lebih banyak sehingga cukup populer untuk saat ini.
Karena saat ini, cara untuk export video di adobe premiere sedang banyak di cari orang dan menjadi salah satu perbincangannya. Maka kamu bisa simak cara export video di adobe premiere agar dapat menghasilkan video yang bagus yaitu sebagai berikut.
- Silahkan pilih file video adobe premiere yang telah selesai. Selanjutnya silahkan kamu bisa pilih file menu lalu export dan pilih juga media. Untuk cara lainnya kamu bisa menekankan tombol ctrl + M
- Sesudah kamu memilih media maka akan muncul beberapa kolom settingan export video yang berisi baris format. Perlu kamu tahu, kata preset yang ada pada bagian tersebut yaitu untuk resolusi dan output name untuk mengganti nama file nya.
- Selanjutnya, untuk kolom format silahkan kamu pilih format H.264 atau yang kerap dikenal dengan sebutan Mp4. Sedangkan untuk format AVI memiliki ukuran file yang lebih besar.
- Selain itu, pada baris preset juga dapat digunakan untuk mengatur match source high brite. Maka dari itu, silahkan kamu pilih HD 720 29.97 atau kamu juga bisa memilih HD 1080 29.97.
- Apabila kamu ingin menghasilkan video yang memiliki resolusi tinggi, akan tetapi dalam proses export akan dilakukan lebih lama memakan waktu dengan ukuran file nya juga akan jauh lebih besar.
Namun, jika kamu kamu ingin memposting atau mengunggahnya ke media sosial, maka kamu bisa menurunkan resolusinya sehingga bisa lebih menarik. Untuk langkah-langkahnya yaitu sebagai berikut.
- Pertama, pada baris output name kamu bisa memilih lokasi untuk menyimpan file hasil export di adobe premiere tersebut.
- Untuk pengaturan video, silahkan kamu bisa gulir ke bawah. Biarkan saja pengaturan video dan audionya tetap standar jangan kamu ubah sedikit pun. Selanjutnya, silahkan centang pada opsi render at maximum depth.
- Setelah itu, silahkan kamu cek video di sektor kanan. Akan tetapi kamu harus memperhatikan waktunya supaya video tidak tepotong yaitu harus sampai 00:00:00:00.
- Jika sudah, silahkan kamu centang pada pilihan Use maximum render quality, kemudian silahkan tekan tombol export dan tunggulah beberapa saat sampai proses berhasil dikerjakan.
Cara export video di adobe premiere dengan cara di atas ini memiliki kelebihan pada hasil video yang memiliki kualitas sama pada saat sebelum atau sesudah proses editan.
Akan tetapi, tidak sedikit juga youtuber yang memiliki untuk menggunakan setting sequence adobe premiere tersebut untuk membesarkan width dan height video yang justru akan membuat hasilnya tidak sesuai dengan yang asli.
Akhir kata
Mungkin itulah penjelasan artikel mengenai cara export video di adobe premiere yang dapat kami sampaikan, semoga dengan adanya informasi di atas dapat membantu kamu. Selamat mencoba dan semoga berhasil.




