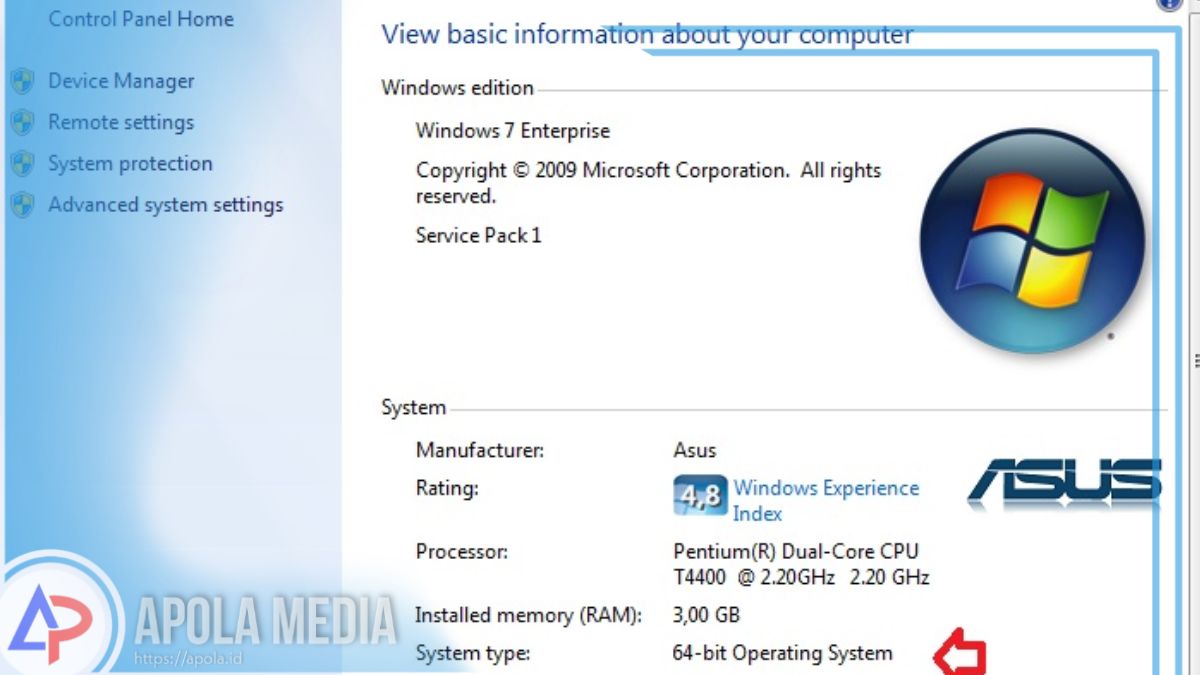Mau tahu cara melihat windows berapa bit? Jika iya, yuk bisa simak ulasan artikel ini sampai selesai untuk mengetahui detail informasinya.
Semakin berkembangnya teknologi, tidak sedikit orang yang sering beraktivitas dengan menggunakan laptop. Baik itu untuk menunjang sebuah pekerjaan, hiburan, pembelajaran dan lain sebagainya.
Nah, untuk menjalankan laptop, maka diperlukan program yang bisa mendukung kinerja pada laptop yang kamu miliki. Salah satu programnya yakni seperti windows.
Pasti diantara kamu sudah tidak asing lagi dengan program yang satu ini. Dimana program windows ini menjadi salah satu program yang paling banyak digunakan di berbagai penjuru dunia.
Jika kamu salah satu orang yang menggunakan laptop windows, maka ada dua macam basis sistem yang digunakan, diantaranya yakni 32 bit dan juga 64 Bit.
Pada basis sistem 32 bit dan 64 bit bisa menjadi tolak ukur kemampuan yang dimiliki laptop untuk menjalankan aplikasi yang akan digunakan.
Apabila performanya dibandingkan dengan basis sistem 32 bit, basis sistem 64 bit ini memiliki kemampuan yang lebih baik serta memiliki kemampuan yang mampu menyimpan lebih banyak komputasi dan juga bisa mengakses memori yang lebih besar.
Akan tetapi, meskipun basis sistem 64 bit ini memiliki kemampuan yang lebih baik, namun kamu harus memperhatikan kebutuhan yang digunakan pada laptop milikmu.
Oleh sebab itulah tidak sedikit orang yang ingin mengetahui cara melihat bit pada windows, nah jika kamu salah satu orang nya, silahkan bisa simak penjelasan caranya ada di bawah ini.
Daftar Isi
Cara Melihat Windows Berapa Bit
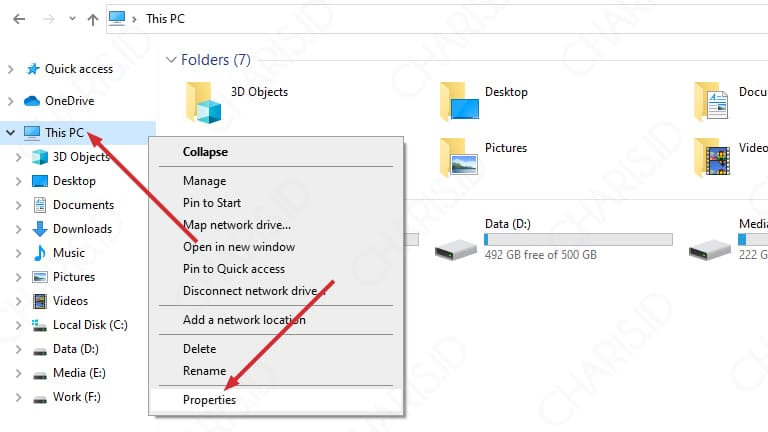
Sebenarnya, cara untuk melihat bit pada Windows ini tidaklah sulit untuk dilakukan. Ada beberapa cara yang bisa lakukan untuk memudahkanmu melihat bit pada windows. Berikut adalah penjelasannya.
1. Melalui control panel
- Langkah pertama yang harus kamu lakukan yaitu silahkan ketik control panel pada kolom search di menu start laptop windows milikmu.
- Selanjutnya, silahkan buka control panel dan pilihlah opsi system and security.
- Setelah kamu memilih opsi tersebut, silahkan pilih opsi system.
- Dengan begitu kamu akan mengetahui informasi tentang laptop windows milikmu. Apakah laptop windows kamu itu memiliki basis sistem 32 bit atau 46 bit.
- Selesai.
2. Melalui settings
- Langkah pertama yang harus kamu lakukan silahkan ketikan setting pada kolom search yang ada di menu start pada laptop windows yang kamu gunakan.
- Selanjutnya, silahkan pilih system dan lanjutkan dengan memilih about.
- Setelah itu kamu akan mengetahui informasi mengenai laptop windows milikmu. Apakah termasuk basis sistem 32 bit atau 64 bit.
- Selesai.
3. Melalui registry editor.
- Langkah pertama silahkan kamu ketikkan registry editor pada kolom search yang terdapat pada menu start di laptop windows yang kamu miliki.
- Selanjutnya, silahkan pilih bagian hkey_local_machine.
- Setelah itu buka pada bagian hardware.
- Jika sudah, silahkan kamu pilih bagian description, lalu lanjutkan dengan memilih opsi system.
- Kemudian klik centralprocessor dan pilih angka O.
- Dengan begitu, maka kamu akan mengetahui informasi mengenai bit pada windows laptop yang kamu miliki pada bagian identifier.
- Selesai.
4. Melalui run
- Langkah pertama, silahkan kamu tekan logo windows dan huruf R secara bersamaan pada keyboard laptop windows yang kamu miliki.
- Selanjutnya, ketikkan msinfo32 di kolom yang telah tersedia, lalu klik Ok.
- Setelah itu, maka kamu akan mengetahui informasi mengenai bit windows yang terdapat pada laptop yang kamu gunakan di bagian system summary.
- Selesai.
5. Melalui command prompt (CMD)
- Langkah pertama yang harus kamu lakukan yaitu ketikkan command prompt pada kolom search yang terdapat di menu start.
- Selanjutnya, silahkan kamu ketikkan systeminfo dan tekan enter.
- Setelah itu, kamu akan mengetahui informasi mengenai bit windows pada laptop yang kamu gunakan. Apakah termasuk 32 bit atau 64 bit.
- Selesai.
Akhir kata
Mungkin itulah penjelasan artikel mengenai cara melihat windows berapa bit yang dapat kami sampaikan dengan baik dan benar. Semoga dengan adanya informasi di atas dapat membantu.