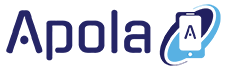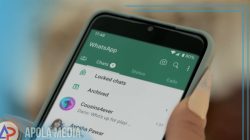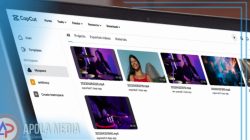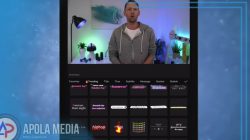Bagi kamu yang ingin mengetahui cara menampilkan layar di proyektor, silahkan bisa simak penjelasan artikel ini sampai selesai untuk mengetahui detail informasinya.
Pasti diantara kamu sudah tidak asing lagi dengan alat yang satu ini, yakni proyektor. Proyektor adalah salah satu alat yang dapat memungkinkan kamu untuk menampilkan layar secara luas dan jelas sehingga bisa dilihat dalam sebuah ruang oleh banyak orang.
Proyektor ini banyak dijumpai pada sebuah acara tertentu, baik itu seperti seminar, saat mempresentasikan sesuatu di sekolah ataupun di kantor perusahaan dan lain sebagainya.
Proyektor ini sering kamu temui pada sebuah acara tertentu, baik itu seperti seminar, presentasi dan lain sebagainya.
Jadi, jika kamu ingin melakukan presentasi atau menonton bareng dengan tampilan yang lebih luas, maka kamu bisa menggunakan proyektor.
Saat ini proyektor memang menjadi salah satu alat yang paling populer yang sering digunakan banyak orang.
Namun, dengan banyaknya penggunaan proyektor, tidak sedikit orang yang tidak mengetahui cara untuk menampilkan layar di proyektor.
Nah, jika kamu salah satu orang yang belum memahami caranya, yuk bisa simak penjelasan artikel lengkapnya ada di bawah ini.
Daftar Isi
Cara Menampilkan Layar di Proyektor

Sebenarnya, cara untuk menampilkan layar laptop ke proyektor tidaklah sulit untuk dilakukan, dengan membaca artikel ini sampai selesai kamu bisa mengetahui caranya.
Ada dua cara yang bisa kamu lakukan untuk bisa menampilkan layar di proyektor, yakni dengan menggunakan kabel HDMI dan juga koneksi atau wireless. Berikut adalah penjelasannya.
1. Menggunakan kabel HDMI
Cara pertama yang bisa kamu lakukan untuk menampilkan layar laptop di proyektor yaitu dengan menggunakan kabel HDMI.
Caranya kamu hanya perlu memiliki kabel HDMI, kemudian tinggal mencolokan ujung kabel yang satu ke laptop dan kabel yang lainnya ke proyektor yang kamu gunakan.
Jika sudah terhubung, silahkan pastikan pengaturan pada proyektor tersebut sudah selesai dan siap untuk memunculkan layar laptop.
Nah, setelah itu kamu hanya perlu memilih salah satu dari empat opsi berikut ini:
- PC screen only; Opsi ini tidak akan menampilkan layar laptop milikmu ke proyektor, namun digunakan pada saat kamu sedang menunggu semua pengaturan proyektor selesai. Opsi ini juga digunakan pada saat kamu tidak ingin menampilkan layar laptop kepada orang yang melihat proyektor yang kamu gunakan.
- Duplicate; Opsi ini memiliki tampilan pada proyektor yang sama persis dengan layar laptop yang kamu gunakan. Jadi, jika kamu membuka sebuah aplikasi atau browser, maka tampilannya akan tampil juga di proyektor dengan tampilan yang sama.
- Extend; Opsi ini dapat memperpanjang atau memperluas tampilan dari laptop yang kamu gunakan ke proyektor, sehingga tampilan pada layar laptop dan layar proyektor berbeda. Nah, jika ingin menampilkan tab maka kamu harus menyeret tab tersebut ke layar proyektor dengan kursor laptop yang kamu gunakan.
- Second screen only; Opsi yang satu ini memiliki tampilan seperti laptop namun tidak akan muncul di laptop dan hanya muncul di layar proyektor saja. Karena, laptop yang kamu gunakan akan hitam atau mati blank.
Untuk memiliki opsi tampilan proyektor tersebut kamu bisa menelam windows+p atau jika di keyboard bawaan laptop kamu bisa menjanjikan simbol fn+simbol layar.
Dengan begitu maka opsi tampilan akan langsung muncul pada bagian kanan di layar laptop yang kamu gunakan.
2. Menggunakan jaringan koneksi
Apabila proyektor yang kamu gunakan memiliki sebuah fitur yang bernama miracast atau bluetooth, maka kamu bisa dengan mudah menghubungkan layar laptop ke proyektor tersebut.
Kamu hanya perlu memastikan bahwa proyektor yang kamu gunalam masih dalam mode berpasangan atau pairing mode.
Nah, jika kamu sudah memastikan bahwa bluetooth atau miracast pada laptop tersebut sudah menyala, maka tunggu hingga kedua perangkat tersebut menyala.
Jika sudah terhubung, maka kamu hanya tinggal menekan windows+p saja secara bersamaan. Dengan begitu, maka opsi tampilan pada layar proyektor akan muncul. Akhirnya selesai.
Akhir kata
Mungkin itulah penjelasan artikel mengenai cara menampilkan layar di proyektor yang dapat kami sampaikan dengan baik dan benar. Semoga bermanfaat.