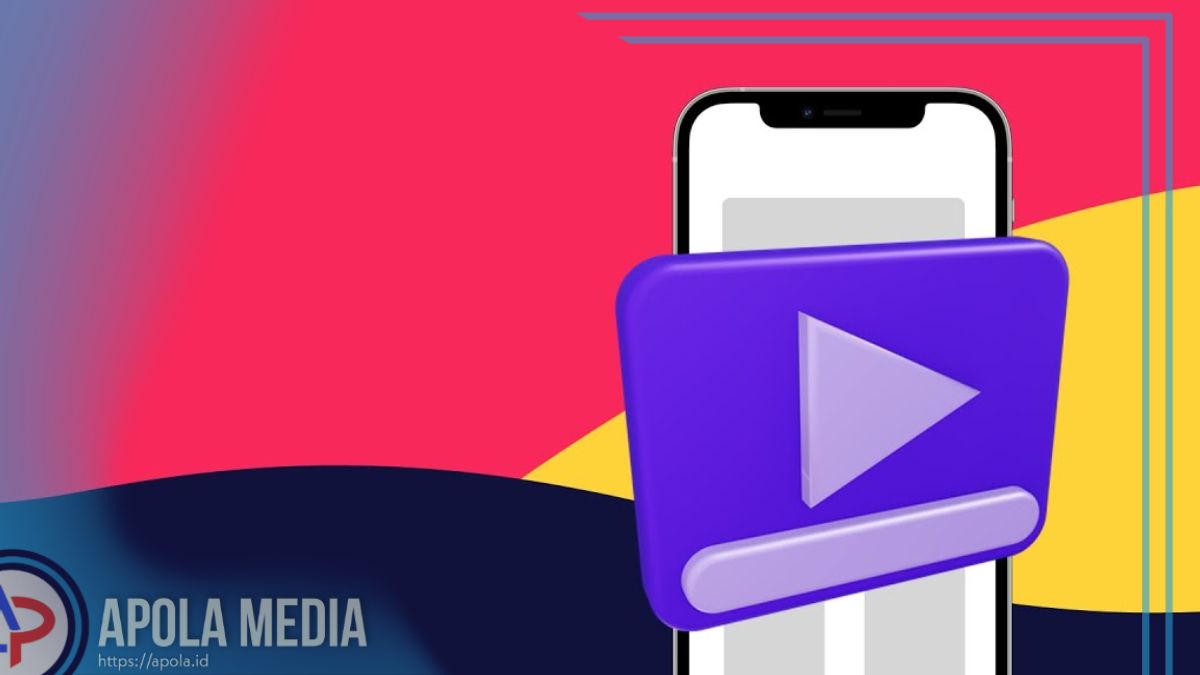Cara memasukan video ke figma sebenarnya mudah loh, yuk simak penjelasan yang akan kami berikan di dalam artikel ini.
Figma merupakan sebuab alat desain berbasis web yang sudah meraih popularitas besar di dalam industri desain dan juga pengembangan.
Platform ini memungkinkan kamu untuk mendesain berbagai jenis produk digital, termasuk mockup, antarmuka web, aplikasi, bahkan mind map, semuanya biaa satu alat yang mudah diakses dengan browser.
Apabila kamu menggunakan UI3, desain baru Figma, beberapa bagian pada artikel ini mungkin akan membantu kamu untuk memasukan video ke figma.
Tambahkan video pada prototipe kamu untuk meniru pengalaman yang akan dialami pengguna di situs ataupun pada aplikasi dengan pemutaran video atau pratinjau.
Video dalam prototipe:
- Bisa berformat .mp4, .mov, atau .webm
- Bisa mencapai ukuran sampai 100MB
Catatan: Video hanya bisa ditambahkan ke dalam berkas tim Pendidikan, Profesional, dan juga sebuah Organisasi berbayar.
Kolaborator dalam tim Starter gratis bisa mengedit video yang ada pada sebuah berkas, tetapi tidak bisa mengunggah video ke dalamnya.
Setelah menambahkan video pada berkas desain, kamu bisa mengedit atau menyesuaikan kualitas dasar yang ada pada video. Kemudian, kamu bisa menambahkan interaksi ke video untuk mulai mulai membangun prototipe.
Daftar Isi
Cara Memasukan Video ke Figma
Figma tidak mempunyai jenis lapisan khusus untuk video, sebaliknya, video adalah jenis isian. Karena video merupakan isian, kamu biaa menambahkannya pada vektor ataupun pada bentuk apa saja.
Ada sejumlah cara yang dapat kamu lakukan untuk menambahkan video ke berkas desain:
- Terlebih dahulu silahkan tarik dan letakkan berkas video yang ada dari komputer kamu ke kanvas.
- Selanjutnya gunakan pengimpor video dari pemilih warna isian.
- Setelah itu gunakan alat Place image/video untuk bisa menambahkan video tersebut secara massal.
- Salin video yang ada dari lapisan lain di berkas saat ini, ataupun video yang ada dari berkas lain.
- Langkah terakhir tempelkan video apa pun dari papan klip kamu pada kanvas.
Catatan: kamu juga bisa menambahkan GIF animasi pada prototipe yang sedah dijalankan. GIF hanya diputar ketika melihat desain dan prototipe dalam tampilan presentasi saja.
Jika kamj menambahkan video langsung pada kanvas, Figma nantinya akan membuat objek di kanvas dengan dimensi file yang asli. Jika kamh menambahkan video sebagai isian pada objek yang telab ada, Figma akan menggunakan nama dan juga dimensi objek yang asli.
Lihat dan perbarui isian video pada bagian Isi yang ada di bilah sisi kanan. Dari bagian Isi , kamu bisa dapat memutar dan melihat pratinjau isian dari video, beralih ke stempel waktu tertentu, atau hanya menggeser video.
Didalamnya juga bisa mengidentifikasi lapisan dengan isian video pada panel lapisan yang ada bilah sisi kiri. Objek dengan isian video direpresentasikan pada panel lapisan tersebut.
Mengedit video di Figma
Setelah kamu menambahkan video pada berkas, kamu juga bisa mengedit video tersebut dengan mengikuti cara berikut:
- Skala, putar, dan sesuaikan dimensi pada lapisan apa saja dengan video
- Memotong dan juga memposisikan ulang video yang sudah diterapkan pada lapisan
- Sesuaikan opsi video termasuk juga mode Isi, mode rotasi, dan juga mode campuran
- Terapkan masker untuk bisa menampilkan sebagian dari video
Kelebihan dan kekurangan dari figma
Kelebihan
- Kolaborasi Real-time: Figma memungkinkan tim untuk bisa bekerja bersama dalam dokumen yang sama bahkan real-time dan mempercepat siklus desain.
- Akses yang Mudah: Kamu bisa mengakses Figma dari berbagai perangkat dan juga sistem operasi tanpa harus mengunduh ataupun menginstal software tambahan lainnya.
Kekurangan
- Keterbatasan Fitur yang ada pada versi gratis: Beberapa fitur canggih dan juga kolaborasi tingkat lanjut terbatas jika menggunakan versi gratis pada Figma.
- Ketergantungan terhadap Koneksi Internet: Karena Figma memang sudah berbasis web, kamu perlu koneksi internet yang harus tetap stabil agar bisa terus mengakses dan menggunakan alat ini.
Akhir kata
Demikian penjelasan mengenai bagaimana cara memasukan video ke figma, semoga penjelasan ini dapat bermanfaat ya. Selamat mencoba!