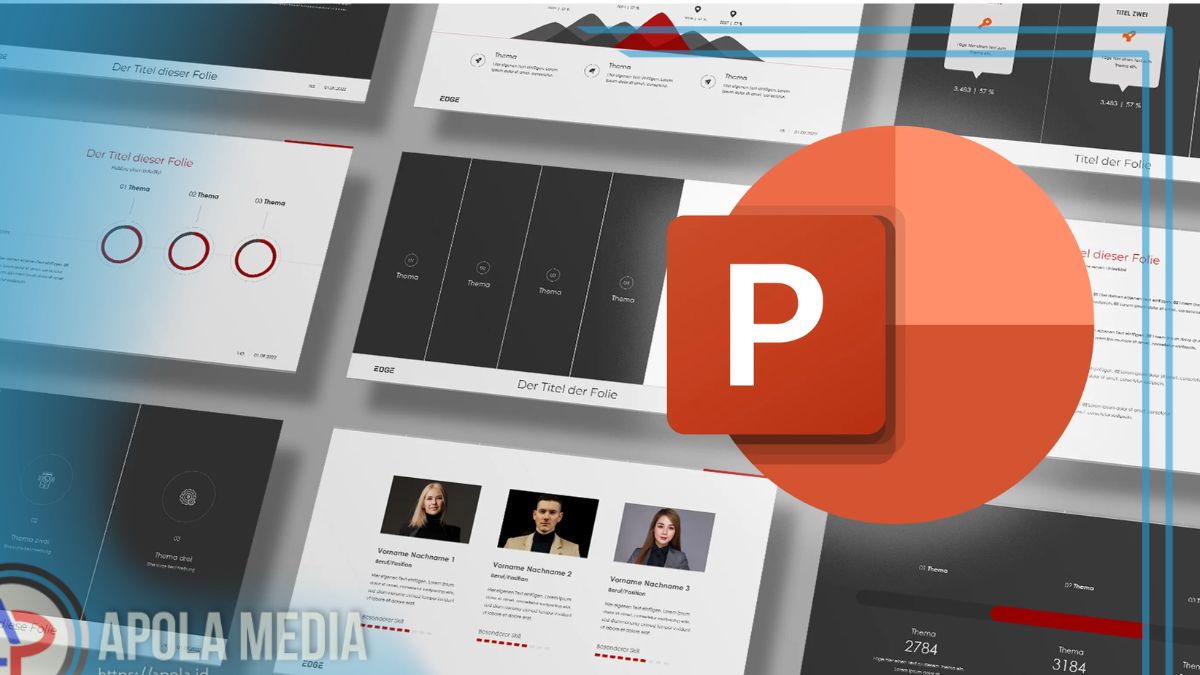Pada artikel ini kami akan memberikan panduan tentang cara membuat Power Point dari PDF dengan mudah, silahkan simak penjelasannya dengan seksama.
Mengonversi file PDF menjadi presentasi PowerPoint adalah keterampilan yang sangat berguna, terutama bagi mereka yang sering bekerja dengan materi presentasi.
Dengan mengubah PDF ke PowerPoint, kamu dapat lebih mudah mengedit, menambahkan konten baru, atau mengubah tata letak sesuai kebutuhan.
Dalam artikel ini, kami akan membahas mengenai cara membuat Power Point dari PDF dengan mudah melalui langkah-langkah yang lebih mendetail.
Daftar Isi
Mengapa Membuat Power Point dari PDF?
Sebelum kita masuk ke langkah-langkahnya, penting untuk memahami mengapa kamu mungkin ingin mengonversi PDF ke PowerPoint:
- Editabilitas: PDF sering kali sulit diedit, sementara PowerPoint memungkinkan kamu untuk menyesuaikan slide dengan mudah.
- Presentasi Interaktif: Dengan PowerPoint, kamu dapat menambahkan animasi, transisi, dan elemen interaktif lainnya.
- Kustomisasi Desain: PowerPoint memberi lebih banyak kebebasan dalam hal desain, sehingga kamu bisa membuat presentasi yang lebih menarik.
Langkah-langkah Cara Membuat Power Point dari PDF
Berikut adalah beberapa metode yang dapat kamu gunakan untuk mengonversi PDF menjadi PowerPoint.
1. Menggunakan Software Konversi
Ada banyak software yang dirancang khusus untuk mengonversi file PDF ke format PowerPoint. Jika kamu memiliki langganan Adobe Acrobat, langkah-langkahnya sangat sederhana:
- Buka file PDF di Adobe Acrobat.
- Pilih menu “Ekspor PDF”.
- Pilih format “Microsoft PowerPoint” dan klik “Ekspor”.
- Simpan file hasil konversi.
2. Menggunakan Alat Konversi Online
Jika kamu tidak ingin menginstall software, ada banyak alat konversi online yang bisa kamu gunakan. Berikut beberapa yang direkomendasikan:
Untuk menggunakan Smallpdf:
- Kunjungi situs Smallpdf.
- Pilih opsi “PDF ke PPT”.
- Unggah file PDF yang ingin kamu konversi.
- Setelah konversi selesai, unduh file PowerPoint yang dihasilkan.
Untuk menggunakan ILovePDF:
- Buka situs ILovePDF.
- Pilih “PDF ke PowerPoint”.
- Unggah file PDF dan tunggu proses konversi.
- Unduh file PowerPoint.
3. Menggunakan Google Slides
Jika kamu mencari cara yang lebih gratis dan tidak memerlukan perangkat lunak tambahan, Google Slides bisa jadi solusi yang baik.
Berikut langkah-langkahnya:
- Buka Google Drive dan unggah file PDF yang ingin kamu konversi.
- Klik kanan pada file PDF yang telah diunggah, lalu pilih “Buka dengan” dan pilih “Google Docs”.
- Kemudian Google Docs akan mencoba mengonversi PDF menjadi dokumen teks, mungkin ada beberapa perubahan dalam format tetapi isi utama biasanya tetap terjaga.
- Setelah PDF terbuka dalam Google Docs, salin teks dan gambar yang ingin kamu masukkan ke dalam presentasi PowerPoint.
- Buat presentasi baru di Google Slides, lalu tempelkan konten yang telah kamu salin dari Google Docs.
- Sesuaikan tata letak slide sesuai keinginan kamu, dan tambahkan elemen visual seperti gambar dan grafik untuk membuat presentasi lebih menarik.
4. Edit dan Simpan Presentasi
Setelah kamu mengonversi file PDF ke PowerPoint, langkah selanjutnya adalah mengedit presentasi. Beberapa hal yang perlu diperhatikan:
Tata Letak dan Desain
Periksa tata letak slide untuk memastikan semuanya terlihat rapi, kamu bisa memakai template dari PowerPoint untuk memberikan tampilan yang lebih profesional.
Koreksi Teks
Pastikan semua teks terbaca dengan jelas dan tidak ada kesalahan ketik, karena hal ini sangat penting agar informasi yang disampaikan akurat.
Gambar dan Grafik
Pastikan semua gambar yang dimasukkan memiliki resolusi yang baik, jika perlu kamu bisa mengganti gambar yang diambil dari PDF dengan yang lebih sesuai.
Tips Tambahan untuk Mengoptimalkan Presentasi PowerPoint
Setelah kamu berhasil mengonversi PDF menjadi PowerPoint, ada beberapa tips tambahan untuk memastikan presentasimu lebih efektif dan menarik:
- Gunakan desain yang konsisten.
- Tambahkan elemen visual.
- Batasi teks pada setiap slide.
- Gunakan animasi dan transisi secara bijak.
- Latihan presentasi.
- Siapkan versi cadangan.
Dengan beberapa tips tersebut, kamu bisa menghasilkan presentasi yang tidak hanya informatif tetapi juga lebih menyenangkan untuk dilihat.
Akhir Kata
Demikian penjelasan yang dapat kami sampaikan tentang cara membuat Power Point dari PDF dengan mudah, semoga membantu dan terimakasih.