Pada halaman ini kami akan memberikan tutorial cara mengetahui password WiFi yang sudah tersambung di Laptop, silakan simak sampai habis.
Tidak jarang kita lupa kata sandi WiFi, karena kamu hanya perlu memasukkannya sekali di PC kamu, dan itu akan secara otomatis terhubung ketika jaringan sudah dekat.
Saya pribadi menggunakan kata sandi yang kuat untuk WiFi saya dan sering melupakannya, tetapi untungnya Windows 10 memudahkan untuk melihat kata sandi jaringan saat dibutuhkan.
Jika kamu tidak ingat kata sandi WiFi kamu dan perlu memberikannya kepada seseorang atau menggunakannya di perangkat lain, ada beberapa cara untuk melihatnya langsung di Laptop Windows 10.
Di bawah telah kami sajikan tiga metode berbeda untuk mengetahui password WiFi yang sudah tersambung di Laptop, jadi ayo simak sampai habis.
Daftar Isi
Cara Mengetahui Password WiFi yang Sudah Tersambung di Laptop
Berikut 3 metode berbeda yang bisa kamu lakukan untuk mengetahui password WiFi yang sudah tersambung di Laptop.
1. Menggunakan Pengaturan Windows untuk Melihat Password WiFi
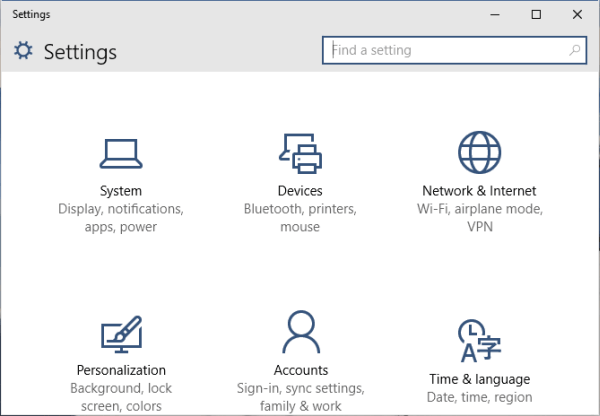
Karena saya adalah administrator PC saya dan tidak memiliki batasan apa pun, ini adalah metode terbaik saya untuk menemukan kata sandi WiFi.
- Dari menu Start, klik Pengaturan lalu klik Jaringan & Internet.
- Di bagian Status, gulir ke bawah dan klik Jaringan dan Pusat Berbagi.
- Sekarang klik nama WiFi kamu di bagian Lihat jaringan aktif.
- Ketika jendela Status WiFi terbuka, klik Properti Nirkabel di sini.
Setelah itu, pindah ke tab Keamanan dan centang kotak di sebelah Tampilkan karakter untuk melihat kata sandi WiFi kamu.
2. Lihat Password WiFi Langsung dari Panel Kontrol
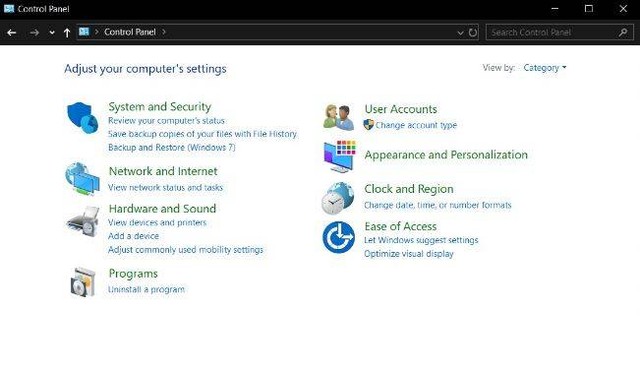
Meskipun cara di atas berfungsi dengan baik, bagaimana jika kamu tidak dapat mengakses pengaturan Windows 10 sama sekali?
Atau mungkin kamu lebih suka metode yang lebih cepat dan tidak keberatan mengingat perintah kecil.
Nah, kamu bisa langsung mengakses pengaturan jaringan WiFi kamu menggunakan perintah Run, selama kamu dapat mengakses pengaturan jaringan, metode ini akan bekerja.
- Buka dialog Jalankan dengan menekan tombol Windows+Rn, lalu ketik “cpa.cpl” di bidang teks, dan klik OK.
- Perintah ini akan langsung membuka koneksi jaringan kamu di panel kontrol.
- Klik kanan pada jaringan WiFi kamu di sini dan pilih Status dari menu konteks.
- Klik Properti Nirkabel di jendela Status WiFi.
- Sekarang klik pada tab Keamanan, kemudian klik Tampilkan karakter untuk mengungkapkan kata sandi WiFi kamu.
3. Menggunakan Perintah Power Shell
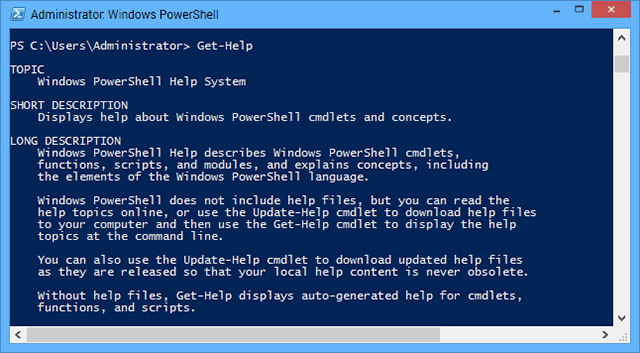
Datang ke metode yang lebih maju yaitu Power Shell, kamu dapat menggunakan perintah Network Shell (Netsh) untuk melihat banyak detail tentang jaringan kamu, termasuk kata sandinya.
Selain itu, kamu juga dapat menggunakan metode ini untuk melihat kata sandi dari semua jaringan yang terhubung dengan PC kamu sebelumnya.
Misalnya, jika kamu ingin mengetahui kata sandi jaringan kantor saat berada di rumah, kamu dapat melakukannya menggunakan metode ini tanpa perlu terhubung ke jaringan kantor.
- Pertama, kamu perlu mengetahui nama (SSID) jaringan WiFi untuk menggunakan “netsh” perintah tersebut.
- Klik kanan pada menu Start dan pilih Power Shell dari daftar.
- Di sini masukkan perintah ini “netsh wlan show profiles” dan tekan tombol Enter, kamu akan melihat semua nama jaringan yang disimpan di bawah bagian Profil pengguna.
- Cukup salin nama jaringan dari sini sehingga kamu dapat dengan mudah menggunakannya di perintah berikutnya.
Untuk mengetahui kata sandi dari salah satu jaringan yang disimpan, gunakan perintah yang disebutkan di bawah ini dan ganti “wifiname” bagian tersebut dengan nama jaringan yang sebenarnya.
netsh wlan show profile “name=wifiname” key=clear
Misalnya, dalam kasus saya, perintahnya adalah netsh wlan show profile “name=SSID hidden” key=clear.
Setelah kamu menekan tombol Enter, kamu akan melihat banyak informasi tentang jaringan ini, di bagian Pengaturan keamanan, kata sandi akan ditulis di sebelah Konten utama.
Akhir Kata
Itulah penjelasan yang bisa kami sampaikan mengenai tiga metode berbeda untuk mengetahui password WiFi yang sudah tersambung di Laptop, semoga membantu.




