Jika diantara kamu ada yang ingin mengetahui cara menonaktifkan password laptop windows 11, maka silahkan bisa simak ulasan artikel ini sampai selesai untuk mengetahui informasi lebih jelasnya.
Seiring berkembangnya teknologi, ada banyak sekali manfaat yang bisa kamu rasakan. Salah satunya yaitu pada laptop windows.
Saat ini, tidak sedikit orang yang menggunakan laptop windows untuk menunjang aktivitas yang dikerjakan. Baik itu pada windows 7,8,10 dan juga 11.
Sebagian orang ada yang ingin mengaktifkan password pada laptop windows supaya tidak ada sembarang orang yang bisa membuka laptop miliknya, kecuali dia sendiri.
Akan tetapi, ada juga sebagian orang yang tidak mau ribet untuk mengisikan password sehingga harus menonaktifkan password pada laptop windows yang dimilikinya.
Dengan banyaknya penggunaan laptop saat ini, tidak sedikit orang yang belum mengetahui cara menonaktifkan atau menghilangkan password laptop windows pada windows 11.
Ketika kamu menghilangkan atau menonaktifkan password laptop pada windows 11, maka pada saat kamu menghidupkan laptop atau Pc akan secara otomatis masuk sendiri tanpa harus memasukkan password.
Hal tersebut akan sangat membantu jika kamu malas untuk mengetikkan password terutama pada saat terbutu-buru ada hal yang urgent sehingga mengharuskan kamu membuka laptop secara cepat.
Lantas, bagaimana cara menonaktifkan password di laptop windows 11? Jika kamu sudah tidak sabar ingin mengetahui caranya, maka silahkan bisa simak penjelasan yang ada di bawah ini.
Daftar Isi
Cara Menonaktifkan Password Laptop Windows 11
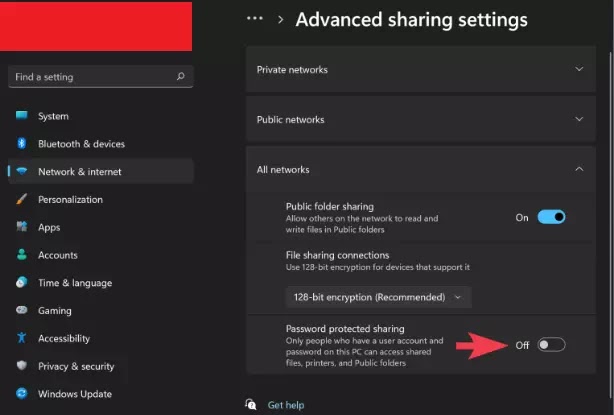
Sebenarnya, cara untuk menonaktifkan password pada laptop windows 11 tidaklah sulit untuk dilakukan. Kamu hanya perlu menerapkan cara berikut ini.
1. Mematikan Fitur Windows Hello di Windows 11
Jika ingin menggunakan fitur ini untuk menonaktifkan password di windows 11, maka langkah- langkah yang harus kamu terapkan yaitu sebagai berikut.
- Langkah pertama yang harus kamu lakukan yaitu silahkan kamu menu start pada laptop windows 11 yang kamu miliki.
- Selanjutnya, silahkan pilih settings dan pilih opsi account.
- Setelah itu, silahkan pilih sign-in options.
- Jika sudah, pada bagian additional setting, silahkan kamu matikan fitur windows hello (off) dan pilihlah opsi never.
- Langkah selanjutnya, pilih remove untuk mematikan password tersebut.
- Kemudian, remove sekali lagi dan masukkan password akun Microsoft untuk proses verifikasi.
- Selesai.
2. Menghapus Login Password di Windows 11 Melalui Netplwiz
Cara selanjutnya untuk menonaktifkan password windows 11 yaitu dengan melalui netplwiz. Untuk langkah-langkah yang bisa kamu tetapkan yaitu sebagai berikut.
- Langkah pertama, silahkan kamu jalankan program Run pada laptop windows 11 yang kamu gunakan dengan cara menekan tombol keyboard windows key + R secara bersamaan.
- Selanjutnya, silahkan ketikan netplwiz dan tekan enter atau Ok.
- Setelah itu, silahkan kamu hapus centang atau ceklis pada bagian users must enter a user name and password to user this computer.
- Jika sudah, silahkan kamu pilih tombol ok.
- Nah, pada bagian sign in automatically silahkan kamu masukkan password akun Microsoft pada kolom yang telah disediakan lalu silahkan kamu pilih ok atau enter.
- Akhirnya selesai.
So, bagaimana dengan cara di atas? Mudah sekali bukan? Nah, jika kamu ingin mengetahui cara menonaktifkan password pada laptop windows 11 yang kamu gunakan, maka silahkan bisa gunakan cara yang ada di atas dan pastikanlah kamu menerapkan langkah-langkah di atas dengan baik dan benar supaya tidak terjadi kesalahan yang tidak di inginkan.
Akhir kata
Mungkin itulah penjelasan artikel mengenai cara menonaktifkan password laptop windows 11 yang dapat kami sampaikan dengan baik dan benar.
Semoga dengan adanya informasi di atas dapat membantu kamu. Selamat mencoba dan semoga berhasil.




