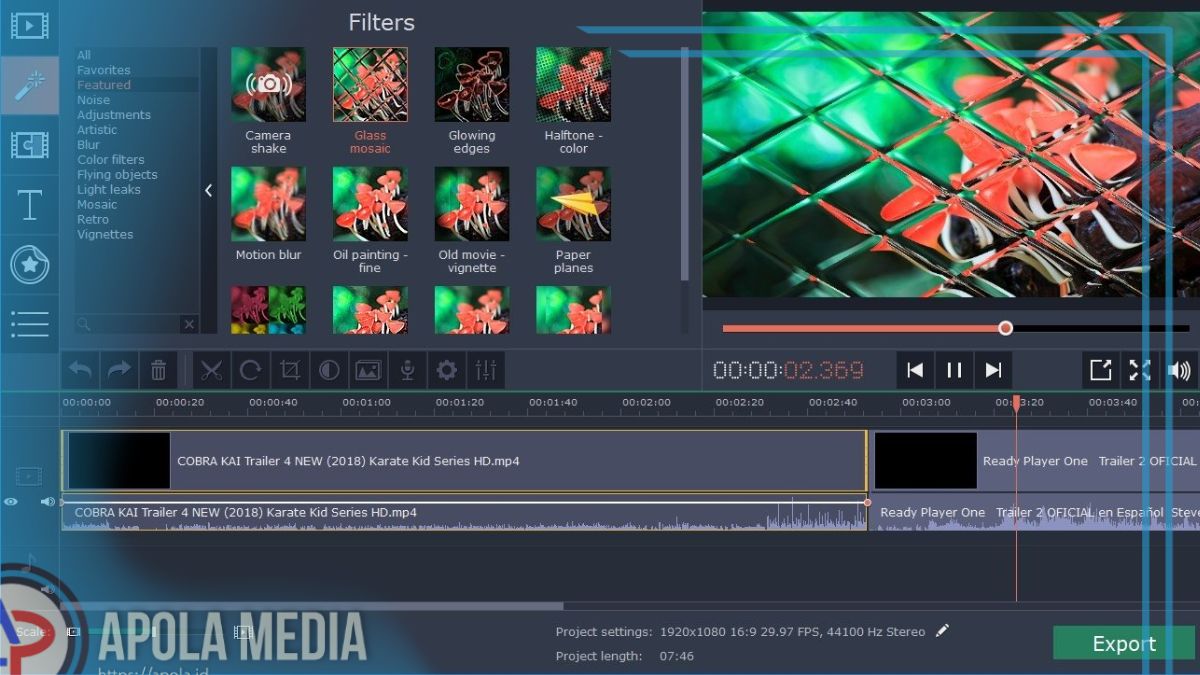Cara menggunakan movavi video editor sebenarnya mudah loh, yuk simak penjelasan yang akan kami berikan di dalam artikel ini.
Jika kamu ingin mengedit proyek video, mungkin kamu akan menemukan movavi pada video editor ketika mencari program untuk kamu gunakan.
Movavi video editor merupakan program yang sangat mudah untuk di gunakan dan sangat cocok untuk pengguna pemula ataupun pengguna tingkat lanjut.
Daftar Isi
Hal- hal yang perlu kamu ketahui
- Gunakan mode video cepat movavi video editor untuk bisa membuat proyek video di dalam lima langkah yang sederhana.
- Mode video manual movavi sangat mudah untuk di gunakan bahkan oleh para pemula, berkat fungsionalitas elemen video drag- and- drop.
- Para pengguna tingkat lanjut bisa melakukan mengedit lebih baik lagi pada proyek mereka dengan menggunakan alat pengeditan video dan juga audio yang canggih.
Cara Menggunakan Movavi Video Editor
Berikut ini beberapa langkah yang dapat kamu lakukan untuk menggunakan movavi video editor:
- Klik file lalu buat video cepat. Jika kamu mencoba untuk membuat proyek video yang cepat dan juga sederhana atau kamu tidak mempunyai banyak pengalaman membuat video.
Mode video cepat nantinya akan membuat video untuk kamu di dalam lima langkah. Jika kamu belum menginstal movavi video editor, kamu bisa mengunduhnya untuk PC atau Mac kamu dari movavi.com .
- Klik tambahkan file untuk menambahkan foto ataupun video kamu,tab pertama merupakan tab file , tempat kamu bisa mengunggah foto ataupun video pada proyek.
Kamu juga dapat menambahkan kombinasi foto dan juga video pada proyek kamu, harus mempunyai video dan juga foto di komputer untuk menambahkannya pada movavi.
Jika kamu belum melakukannya, transfer video dari android , iphone, ataupun ipad kamu sekarang. Klik tombol Berikutnya ketika kamu siap untuk melanjutkan.
- Pilih templat jika diinginkan. Movavi video editor mempunyai beberapa templat yang akan menentukan transisi, kartu judul, dan juga musik proyek kamu.
Disana juga bisa memilih templat transisi sederhana tanpa musik ataupun tidak menambahkan transisi sama sekaliloh. Klik tiap templat untuk melihat pratinjau. Setelah kamu memutuskan, klik tombol berikutnya ketika kamu siap untuk melanjutkannya.
- Pilih trek musik, ataupun unggah musik kamu sendiri dengan mengeklik tambahkan file. Movavi video editor mempunyai pustaka trek musik yang bisa kamu tambahkan pada proyek kamu.
Kamu bisa memilih trek yang terdengar energik, tenang, romantis, ataupun ceria. Klik tombol “+” yqng adaa di samping trek untuk menambahkannya.
Jika kamu ingin menggunakan musik kamu sendiri, klik tambahkan file dan juga pilih file audio kamu. Jika kamu memilih templat dengan musik, kamu bisa mengganti trek audio dengan cara mengeklik tombol “X” yang ada di samping trek tersebut. Klik tombol berikutnya ketika kamu sudah siap melanjutkan.
- Edit judul video, durasi, volume, dan juga banyak lagi. Tab pratinjau mempunyai beberapa pengaturan yang harus dilalui sebelum video kamu selesai.
Klik berikutnya ketika kamu siap mengekspor video kamu lalu tetapkan judul pembuka dan judul penutup video. Jika kamu memilih templat dengan judul utama dan juga subjudul, akan nantinya ada dua kotak masukan untuk tiap jenis judul.
Pilih cara untuk mengisi garis hitam di sekitar foto. Jika foto mempunyai rasio aspek yang berbeda, nantinya foto akan mempunyai latar belakang hitam secara default.
Kamu bisa meregangkan gambar agar sesuai dengan bingkainya, menambahkan latar belakang yang berbeda lagi atau tidak mengisinya sama sekali.
Sesuaikan keseimbangan volumenya, jika kamu mempunyai video dengan suara dan juga trek musik di dalam proyek kamu, keduanya akan diputar secara default.
Kamu bisa menyesuaikan volume audio video dengan slider atas atau ikon pengeras suara dan volume trek musik menggunakan slider bawah ikon not musik. Seret slider ke kiri untuk menonaktifkan trek tersebut ssecara sepenuhnya.
Akhir kata
Demikian penjelasan mengenai bagaimana cara menggunakan movavi video editor, semoga penjelasan di atas dapat bermanfaat ya.
Terima kasih