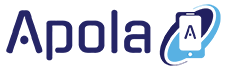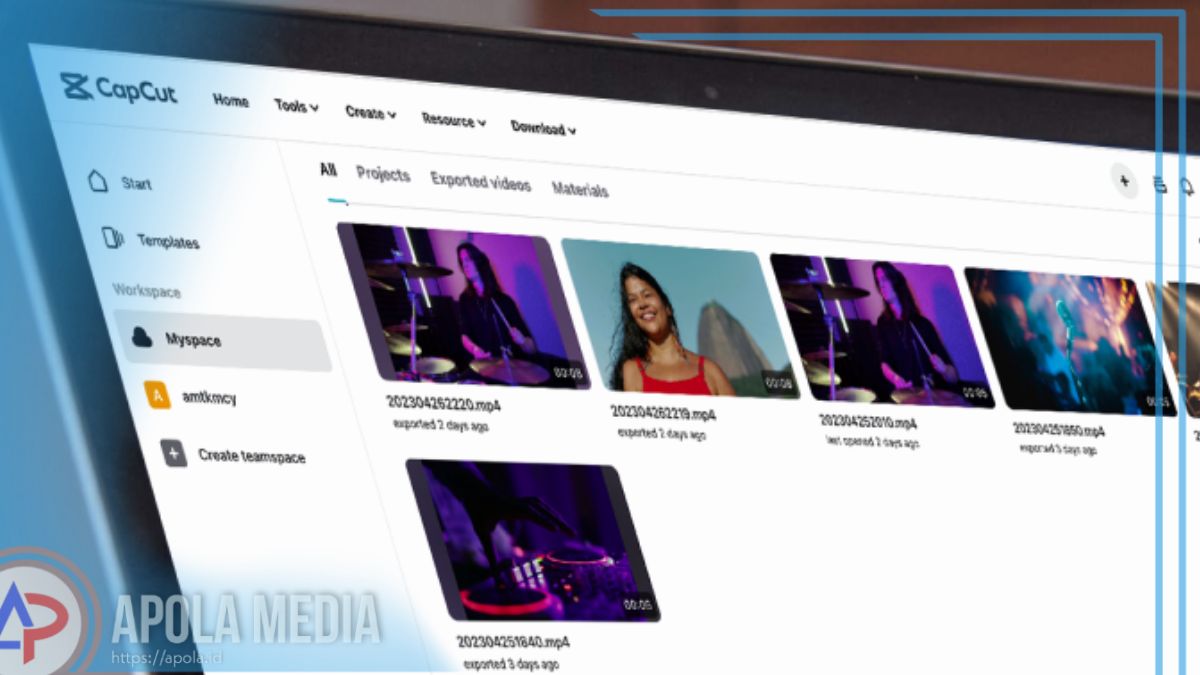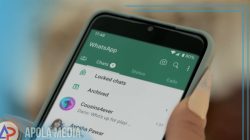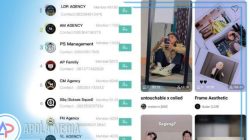Cara export capcut agar tidak pecah sebenarnya mudah loh, yuk simak penjelasan yang akan kami berikan di dalam artikel ini.
Setelah mengedit video pada aplikasi capcut, pastinya kamu ingin menyimpannya dengan kualitas yang bagus, minimal tidak buram sehingga bagus untuk ditonton.
Tetapi sayangnya, beberapa orang buram ketika melakukan penyimpanan hasil video yang telah di edit pada aplikasi capcut. Sebenarnya, hal tersebut mungkin saja terjadi.
Karena supaya dapat menyimpan hasil video dengan kualitas bagus ada beberapa faktor yang perlu kamu perhatikan ketika mengexport video. Nah, maka dari itu di sini kami akan membagikan beberapa tips untuk mengexport video di capcut agar tidak buram saat di simpan.
Mungkin masalah buram ketika di simpan lewat aplikasi capcut setiap orang berbeda-beda. Ada yang ketika sedang di lakukan pengeditan, videonya telah buram. Sehingga hasilnya saat di simpan sudah pasti akan buram.
Tetapi ada juga video ketika di edit tidak buram. Tetapi, setelah kamu ekspor ke galeri video tersebut malah buram. Penyebab dari kedua masalah tersebut umumnya berbeda.
Daftar Isi
Cara Export Capcut agar tidak Pecah
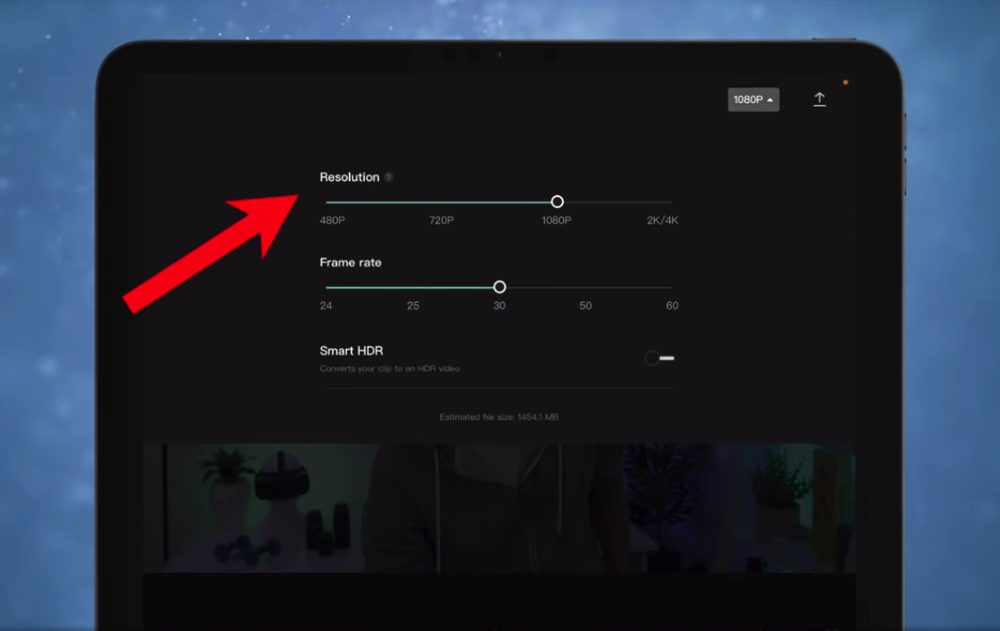
Oleh sebab itu, di sini kami menyediakan beberapa cara untuk kamu agar video di Capcut tidak buram saat selesai di edit:
1. Pastikan bahan rekaman sudah bagus
Sumber rekaman yang bagus, tentunya akan membuat hasilnya juga menjadi lebih berkualitas. Sedangkan jika dari awal bahan rekamannya ltelah buram, sudah pasti hasilnya juga akan buram.
Untuk itu, sebelum edit video pada capcut sebaiknya pastikan terlebih dulu. Apakah video yang kamu ingin edit pada aplikasi Capcut ini buram atau tidak.
Jika buram, sebaiknya coba cari atau membuat rekaman video baru yang hasilnya lebih jernih dari pada debelumnya. Di sarankan untuk menggunakan video dengan ukuran minimal 720p dan 30fpsnya.
2. Menggnakan fitur stabilisasi
Rekaman yang banyak pergerakan juga dapat membuat video menjadi buram. Hal ini di karenakan, video itu membutuhkan lebih banyak fps.
Tapi jika kamu tidak ingin meningkatkan fps pada video, dapat juga memanfaatkan fitur stabilisasi yang ada pada aplikasi capcut. Sehingga membuat gerakan yang ada pada rekaman tersebut di stabilkan.
Berikut cara untuk menggunakan fitur Stabilisasi pada aplikasi capcut:
- Terlebih dahulu silahkan buka Capcut dan tambahkan bahan rekaman yang akan di edit pada aplikasi capcut.
- Setelah itu tekan objek video dan pilih menu stabilisasi lalu atur nilainya sesuai keinginan.
- Tetapi, sebaiknya untuk memilih nilai sampai pada opsi disarankan
3. Menghindari zoom yang berlebihan
Selanjutnya juga di sarankan untuk tidak melakukan zoom berlebihan. Karena semakin besar nilai zoom akan membuat video yang di edit menjadi pecah.
Oleh sebab itu, sebaiknya kamu menyesuaikan fitur zoom yang ada pada capcut dengan bahan rekaman tersebut. Jika saat di zoom kamu melihat blur pada video, di sarankan untuk mengurangi nilai zoomnya.
Di khawatirkan begitu di simpan kualitas videonya dapat menjadi buram pada scene rekaman yang pada zoom tersebut.
4. Menggunakan resolusi video yang sesuai
Kamu juga perlu menggunakan resolusi video yang sesuai. Misalnya seperti bahan rekaman saya tadi yang mempunyairesolusi 1920x1080p di 30fps.
Maka kamu dapat meekspor hasil video edit di capcut tadi pada resolusi dan fps yang sama agar kualitasnya juga menjadi jernih.
Apabila kamu merasa resolusi yang sama kebesaran untuk menyimpan hasil video pada capcut, kamu juga dapat kecilkan nilainya. Asalkan tidak terlalu kecil yang dapat membuat hasil video kamu menjadi buram.
5. Cek format pada video yang di simpan
Aplikasi capcut umumnya support beberapa format video untuk di edit, yaitu MP4, AVI, MOV 3GP, WMV, MKV dan lain sebagainya. Sedangkan untuk hasil video yang di simpan lewat capcut mobile, umumnya akan ke format menjadi MP4.
Lalu jika hasil video yang telah di edit pada capcut buram setelah di simpan pada format MP4, maka kamu dapat mencoba untuk konversi.
Nah cara konversinya dalat melalui capcut editor versi website. Yaitu melalui capcut editor, yang nantinya kamu dapat coba convert video ke format mov.
Itulah beberapa tips untuk membuat video pada capcut menjadi tidak buram. Kesimpulan yang dapat di ambil, kamu harus memperhatikan beberapa faktor sebelum melakukan export pada aplikasi capcut.
Akhir kata
Demikian penjelasan mengenai bagaimana cara export capcut agar tidak pecah, semoga penjelasan di atas dapat bermanfaat ya. Selamat mencoba