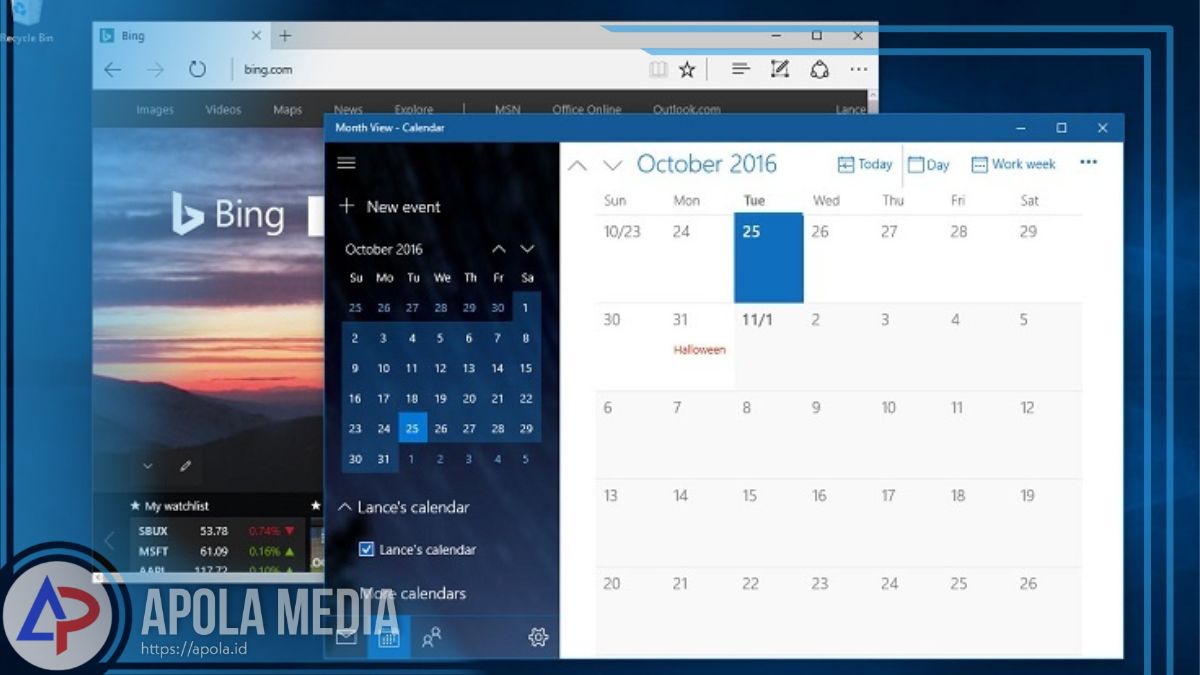Pada postingan ini kami akan memberikan tutorial cara layar belah di laptop atau membagi layar menjadi 2 di Laptop Windows 10, ayo simak ulasannya sampai akhir.
Memiliki lebih banyak jendela yang terbuka secara bersamaan memungkinkan kamu menjadi lebih produktif dan memahami lebih banyak informasi sekaligus.
Misalnya, menjaga satu tab di sisi menampilkan penelitian kamu saat kamu mengetik dokumen, di sisi lain dapat sangat meningkatkan alur kerja kamu, di Windows 10 fitur ini lebih mudah di akses dari sebelumnya.
Saat ini, versi terbaru Windows 10 menawarkan sejumlah cara membagi layar menjadi beberapa jendela dan menyelesaikan pekerjaan nyata, dengan dukungan yang lebih baik untuk tampilan beresolusi lebih tinggi dan beberapa monitor.
Jadi, dalam artikel ini kami akan menunjukkan kepada kamu cara membagi layar menjadi 2 di Laptop Windows 10.
Daftar Isi
Cara Layar Belah di Laptop Windows 10
Ada beberapa cara untuk memasuki tampilan layar terbagi, dari mana saja antara dua hingga empat jendela sekaligus.
Panduan di bawah ini akan mengajarkan kamu cara menggunakan fitur layar terbagi di Laptop Windows 10 dengan dua metode.
1. Menggunakan Snap Assist
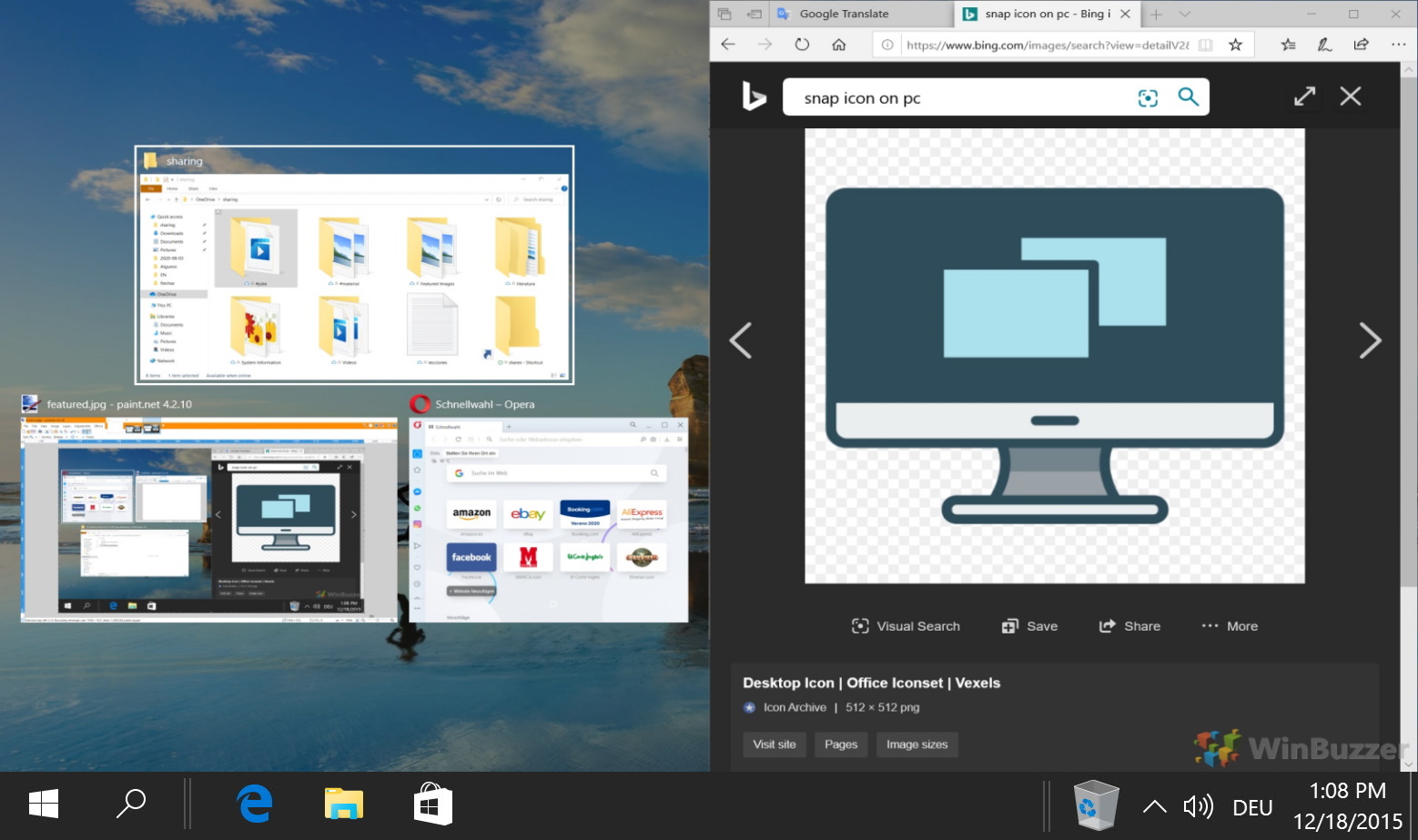
Cara pertama adalah dengan menggunakan Snap Assist, yang memudahkan pengguna untuk memilih jendela aplikasi yang terbuka saat kamu memilih aplikasi mana yang akan diatur di layar.
Snap Assist adalah nama resmi layar terbagi di Windows 10, ini adalah salah satu kontribusi terpenting Windows 10 untuk multitasking layar terpisah.
Memungkinkan kamu untuk menyeret jendela ke samping, lalu memilih jendela lain yang terbuka untuk disejajarkan di sebelahnya dalam mode layar terpisah, ini sangat inovatif bukan?
Untuk melakukannya, ikuti langkah-langkah berikut :
- Buka dua jendela yang ingin kamu tempatkan berdampingan dalam tampilan layar terpisah, perhatikan bahwa beberapa aplikasi mungkin perlu dipaksa ke mode berjendela agar ini berfungsi, selain itu beberapa aplikasi tidak kompatibel dengan tampilan layar terpisah, seperti video game atau jendela lain tanpa ukuran yang responsif.
- Jika kamu membuka jendela atau aplikasi lain saat menjepret jendela yang kamu pilih, kamu juga akan melihat beberapa opsi yang dapat mengisi paruh kedua, klik satu dan itu akan secara otomatis masuk ke tempat yang berlawanan dengan jendela pertama, jika tidak dan kisi pilihan menghilang, seret jendela kedua ke tepi ruang kosong.
- Untuk mengubah ukuran kedua jendela, arahkan kursor ke atas garis pemisah hingga menjadi dua panah, lalu klik dan tahan pada pembagi untuk menyesuaikan kedua jendela, namun ada batasan seberapa sempit sebuah jendela, garis jendela yang tembus pkamung harus menutupi sekitar setengah layar kamu.
- Lepaskan tombol kiri mouse, kamu akan dapat melihat jendela yang disesuaikan dengan layar kamu, menutupi setengahnya.
- Selanjutnya, pilih salah satu jendela yang terbuka dari sisi lain layar, yang disarankan oleh Snap Assist, jendela ini akan mengambil sisi lain layar kamu, mengubah Windows 10 menjadi mode layar terbagi dengan mengubah ukuran jendela yang kamu inginkan.
2. Menggunakan Pintasan Keyboard
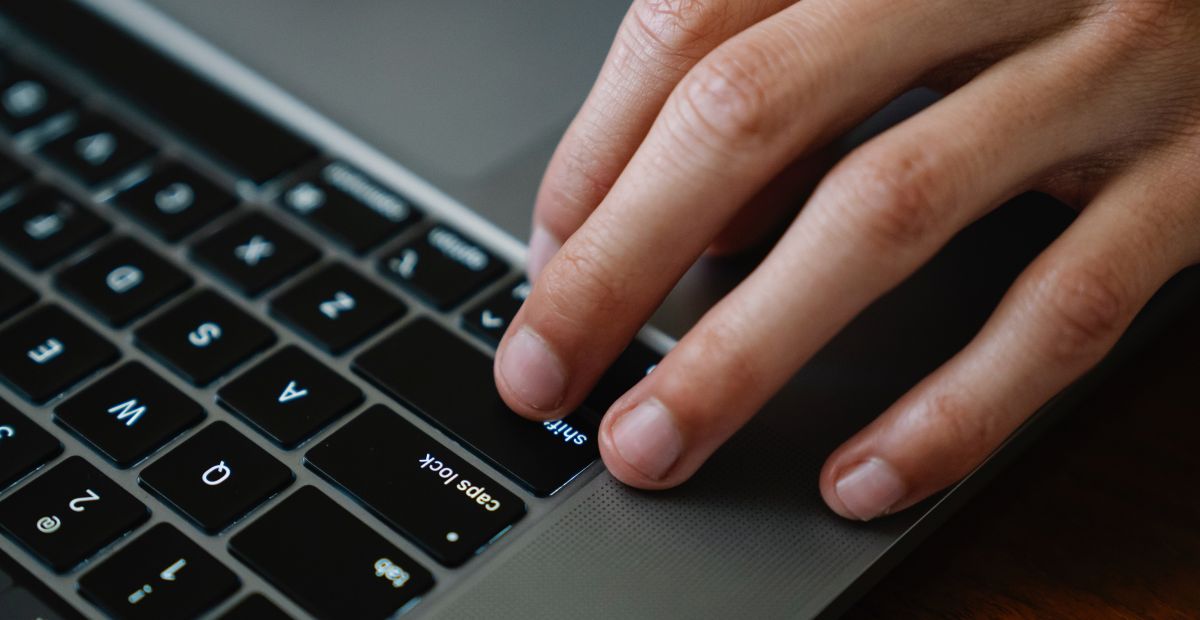
Apakah kamu ingin cara yang lebih mudah dan cepat untuk masuk ke mode layar terpisah? Kamu dapat melakukannya hanya dengan menekan pintasan keyboard.
Hal ini membuat peralihan jendela untuk layar terbagi kamu jauh lebih cepat dan lebih efisien, pintasan untuk membagi jendela sangat berguna.
Silahkan ikuti petunjuk dibawah ini:
- Di jendela aktif, tekan dan tahan tombol Windows di keyboard kamu.
- Kemudian tekan tombol Panah Kiri atau Panah Kanan, ini harus menjentikkan jendela aktif ke sisi kiri atau kanan layar.
- Setelah itu, pilih jendela lain dari tampilan lain untuk mengisi ruang kosong kedua dan mulai bekerja lebih efisien dengan penyiapan layar terpisah kamu.
Jika kamu ingin memperluas salah satu jendela ke layar penuh lagi, cukup tekan tombol Windows dan tombol panah Atas secara bersamaan.
Akhir Kata
Nah, itulah penjelasan yang dapat kami sampaikan mengenai dua cara layar belah di laptop, sekian dan terima kasih.